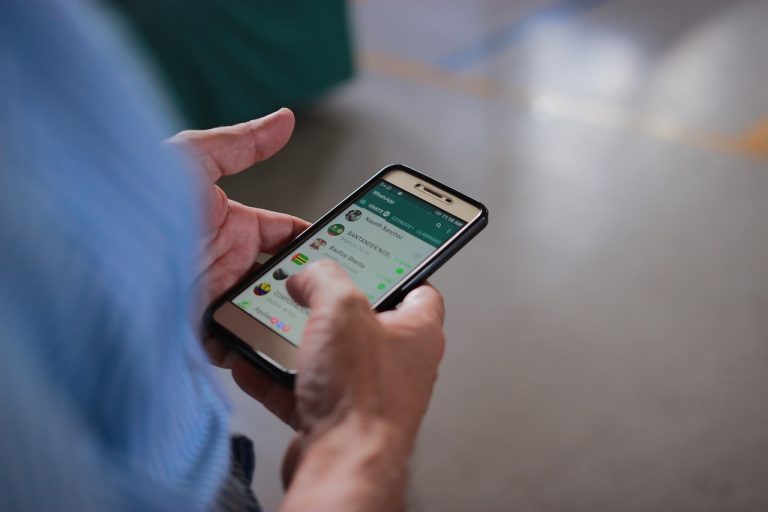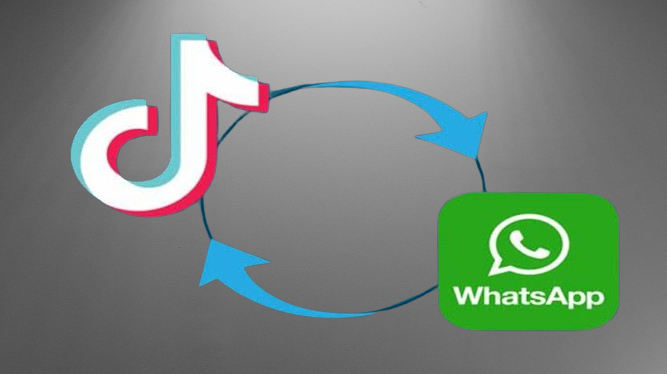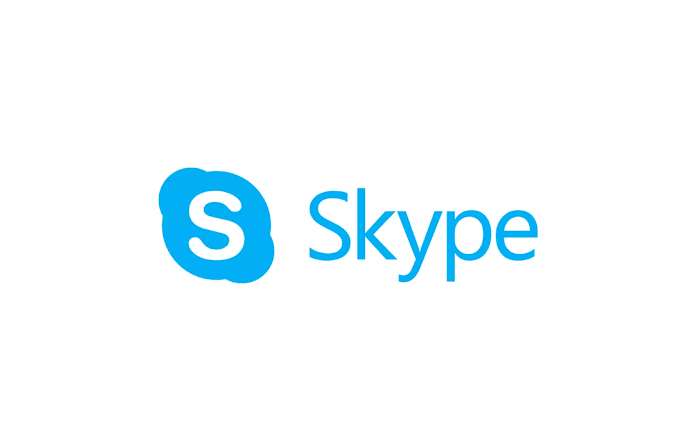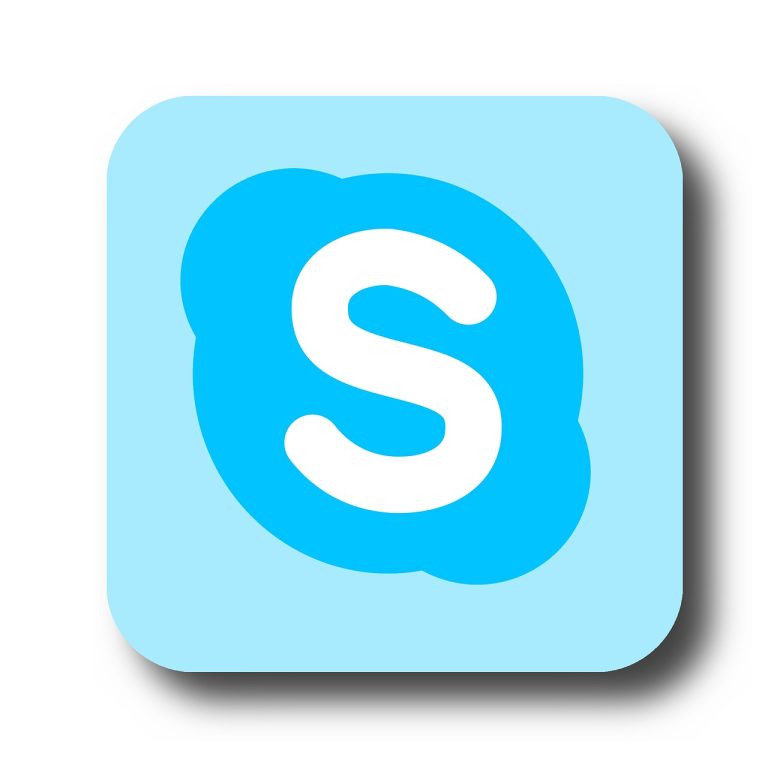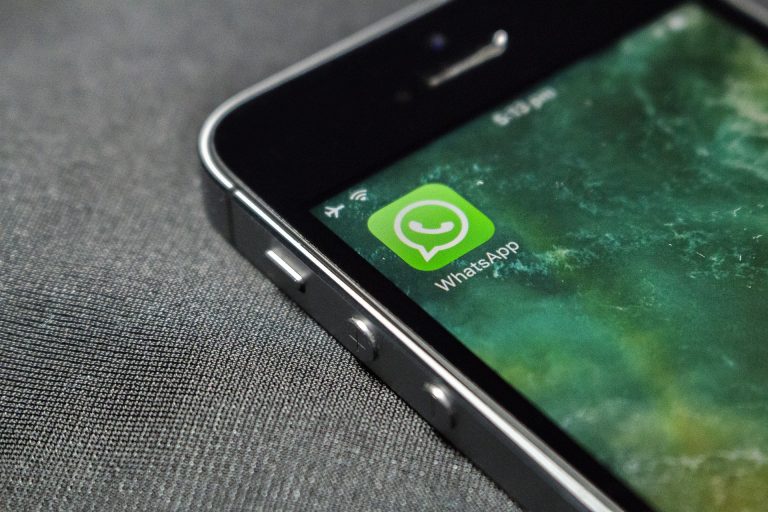How to move Whatsapp data from iPhone to Android

Are you planning to switch from an iPhone to an Android phone but worried about losing all your important chat conversations on WhatsApp? Well, worry no more. With a USB-C cable, you can easily transfer your WhatsApp data from your iPhone to your Android Switching from iPhone to Android can be exciting, but it can also be stressful when it comes to transferring your data, especially your important WhatsApp chats. Thankfully, there are ways to move your WhatsApp data from your iPhone to your Android device, and using a USB-C cable is one of the easiest and fastest methods. Here’s how to do it:
How to transfer whatsapp data from iphone to android
Step 1: Back up your WhatsApp data on your iPhone
Before you can transfer your WhatsApp data to your Android device, you’ll need to create a backup of your chats on your iPhone. To do this, open WhatsApp on your iPhone, go to Settings > Chats > Chat Backup, and tap on “Back Up Now”. Wait for the backup process to complete.
Step 2: Connect your Android device to your computer
Next, connect your Android device to your computer using a USB-C cable. Make sure that your Android device is in “File Transfer” mode.
Step 3: Locate the WhatsApp backup file on your iPhone
On your computer, open iTunes and connect your iPhone using a USB cable. Click on the iPhone icon when it appears in iTunes and then click on “File Sharing” in the sidebar. Find and select “WhatsApp” from the list of apps and you should see a folder named “ChatStorage.sqlite“. Copy this file to your computer’s desktop.
Step 4: Transfer the WhatsApp backup file to your Android device
Once you have the “ChatStorage.sqlite” file on your desktop, transfer it to your Android device. Simply drag and drop the file onto your Android device’s internal storage or SD card.
Step 5: Install WhatsApp on your Android device and restore your chats
On your Android device, install WhatsApp from the Google Play Store. After installing, open the app and sign in with your phone number. When prompted to restore your chat history, select “Restore” and wait for the process to complete. Once the restore process is complete, your WhatsApp chats from your iPhone should now be available on your Android device.
Transferring your WhatsApp data from iPhone to Android with a USB-C cable is an easy and quick process. Remember to create a backup of your chats on your iPhone first, locate the backup file on your computer, transfer the file to your Android device, and finally, restore your chats on WhatsApp. With these simple steps, you’ll be able to enjoy your WhatsApp chats on your new Android device in no time.
Transfer WhatsApp Messages from iPhone to Android Using Email Chat
If you’re looking for a way to transfer your WhatsApp messages from an iPhone to an Android device, you can use the “Email Chat” feature. This method involves emailing your WhatsApp chats to yourself and then accessing them on your Android device. Here’s how to do it:
Step 1: Backup your WhatsApp data on iPhone Open WhatsApp on your iPhone and go to Settings > Chats > Chat Backup. Tap on “Back Up Now” to create a backup of your WhatsApp data on iCloud.
Step 2: Export WhatsApp chats via email Next, open the WhatsApp chat that you want to transfer to your Android device. Swipe left on the chat and tap on “More“. Then, tap on “Export Chat” and select “Attach Media” or “Without Media” depending on whether you want to include media files in the export. You will be prompted to choose a method of export; select “Email“.
Step 3: Email the exported chat Enter your email address and tap on “Send“. You can email yourself as many chats as you want, and they will be sent to your email address in the form of a .txt file.
Step 4: Access the exported chat on your Android device Open your email account on your Android device and locate the email containing the exported chat. Download the attached .txt file to your Android device.
Step 5: Import the exported chat into WhatsApp on Android Open WhatsApp on your Android device and go to Settings > Chats > Chat History > Import Chat. Select the exported chat .txt file you downloaded from your email, and wait for WhatsApp to import the chat.
That’s it! You have successfully transferred your WhatsApp messages from your iPhone to your Android device using the “Email Chat” feature. While this method doesn’t transfer all your WhatsApp data, it is a quick and easy way to transfer important chats to your new device.
Transfer WhatsApp Messages from iPhone to Android via WazzapMigrator
If you want to transfer all your WhatsApp messages, media files, and attachments from an iPhone to an Android device, you can use a third-party tool called WazzapMigrator. Here’s how to use WazzapMigrator to transfer your WhatsApp data from iPhone to Android:
Step 1: Backup your WhatsApp data on iPhone Open WhatsApp on your iPhone and go to Settings > Chats > Chat Backup. Tap on “Back Up Now” to create a backup of your WhatsApp data on iCloud.
Step 2: Install WazzapMigrator on your Android device WazzapMigrator is available on the Google Play Store. Install it on your Android device.
Step 3: Transfer the WhatsApp backup to your Android device Connect your iPhone to your computer and navigate to the WhatsApp backup file on your computer. The backup file should be located in the following directory: /Users/USERNAME/Library/Application Support/MobileSync/Backup/. Copy the WhatsApp backup file to your Android device.
Step 4: Import the WhatsApp backup into WazzapMigrator Open WazzapMigrator on your Android device and tap on “Select iPhone Archive”. Navigate to the WhatsApp backup file you copied to your Android device and select it. WazzapMigrator will start importing the backup file.
Step 5: Install WhatsApp on your Android device Once WazzapMigrator has finished importing the backup file, install WhatsApp on your Android device if you haven’t already done so.
Step 6: Restore the WhatsApp backup on your Android device Open WhatsApp on your Android device and follow the on-screen instructions to verify your phone number. When prompted, select “Restore” to restore your WhatsApp data from the backup. Wait for the restore process to complete.
That’s it! You have successfully transferred all your WhatsApp messages, media files, and attachments from your iPhone to your Android device using WazzapMigrator. Keep in mind that WazzapMigrator is a paid app, but it is a reliable tool for transferring WhatsApp data between iOS and Android devices.