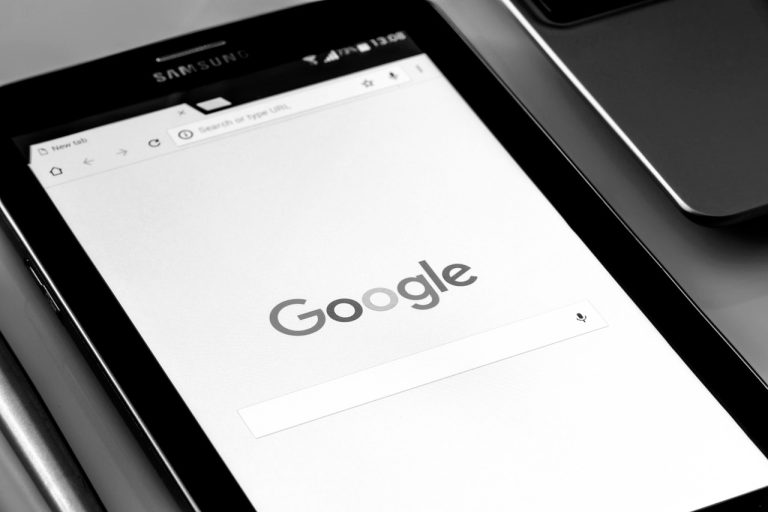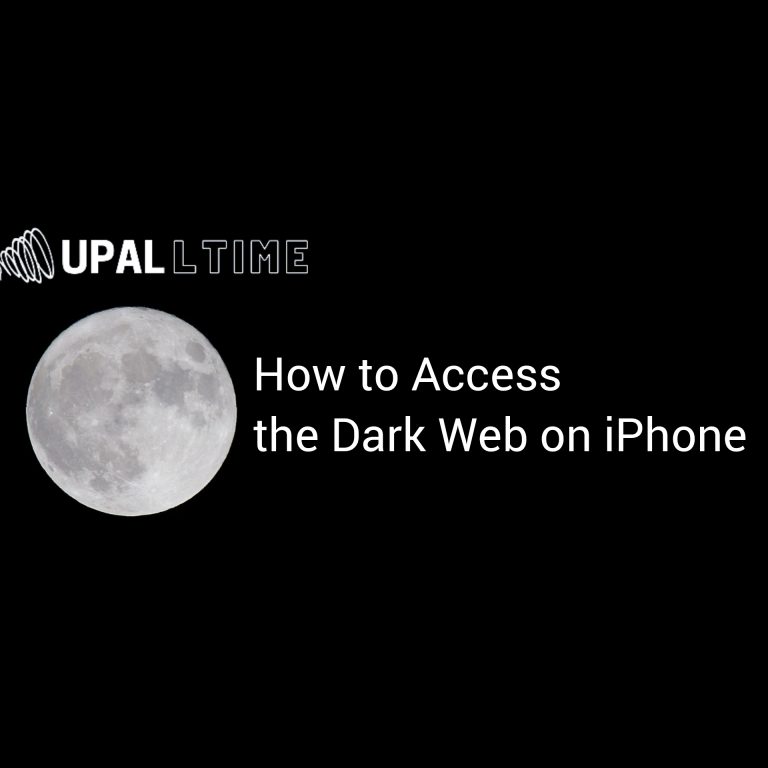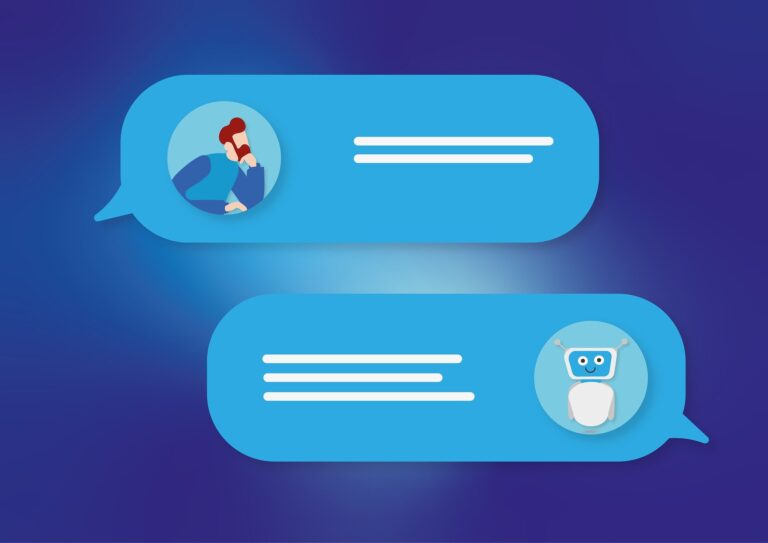How to Use Inspect Element
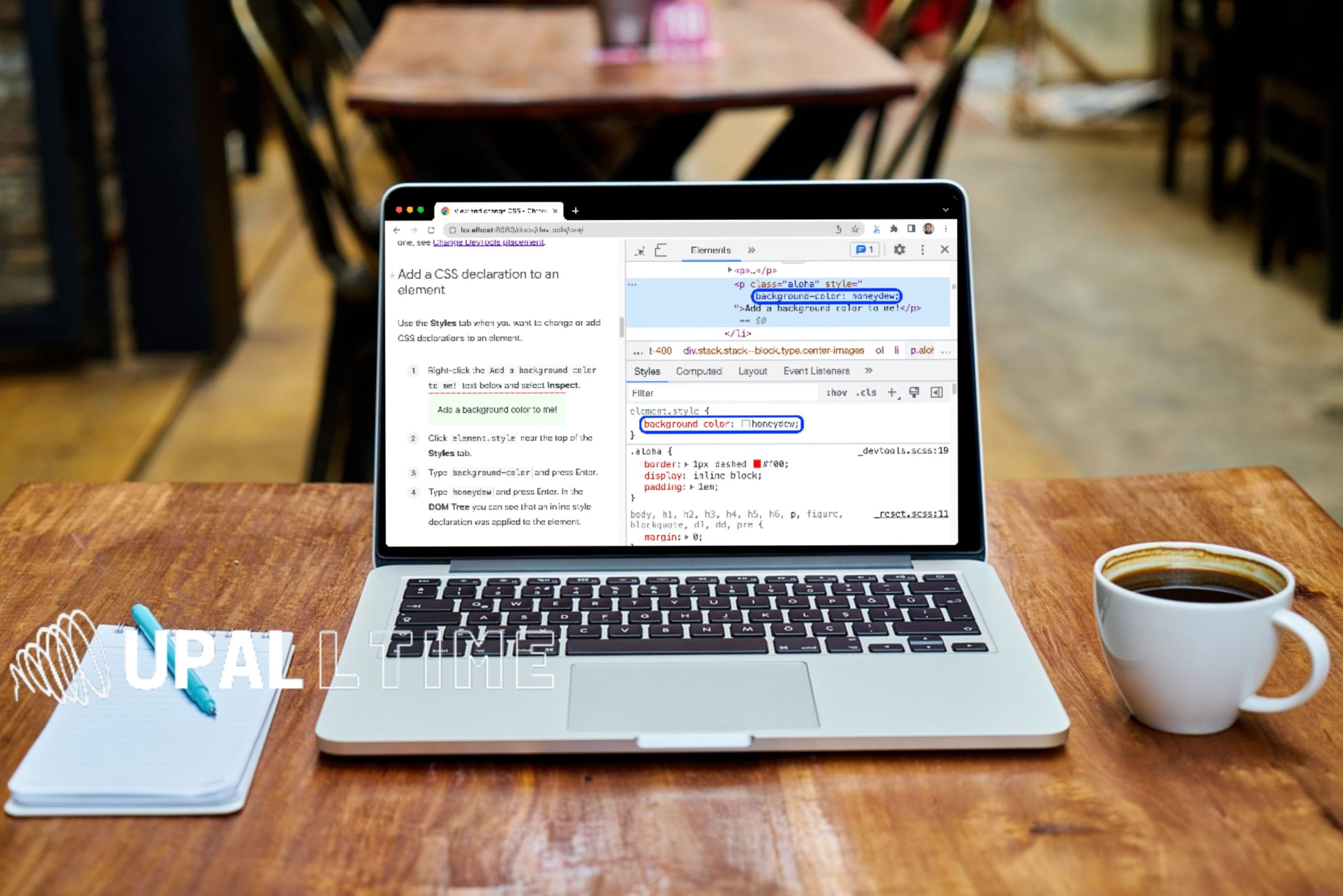
Introduction to Inspect Element
In the digital landscape, web browsers play a pivotal role in rendering web content. However, what many users don’t realize is that browsers offer hidden functionalities that empower developers to examine and manipulate the building blocks of a webpage. Inspect Element is a browser feature that allows you to inspect and modify the HTML, CSS, and JavaScript code that makes up a webpage. It acts as a window into the underlying structure, design, and behavior of a site.
What is Inspect Element?
Inspect Element, also known as Developer Tools or DevTools, is a set of built-in tools available in most modern web browsers like Google Chrome, Firefox, Safari, and Microsoft Edge. It provides a comprehensive interface to analyze and experiment with the code and resources of a webpage. With Inspect Element, you can view and edit the HTML markup, CSS styles, and JavaScript code in real-time, making it an indispensable asset for web development, debugging, and optimization.
Accessing Inspect Element
To access Inspect Element, simply right-click on any element of a webpage and select the “Inspect” or “Inspect Element” option from the context menu. Alternatively, you can use the keyboard shortcut Ctrl+Shift+I (or Cmd+Option+I on macOS) to open the DevTools panel.
Once the Inspect Element panel opens, you’ll be presented with a wealth of information and tools to explore and manipulate the web page’s content.
Understanding the Elements Panel
The Inspect Element panel is divided into several sections, with the primary focus on the “Elements” or “Inspector” tab. This section allows you to interact with the HTML structure, CSS styles, and JavaScript events associated with each element on the page.
1. HTML Structure
The HTML structure is represented in a tree-like format, showing the parent-child relationships of the elements. By expanding and collapsing elements, you can navigate through the hierarchy and locate specific parts of the page.
2. CSS Styles
The CSS styles associated with each element are displayed in the right-hand panel. You can view and modify various style properties such as colors, fonts, dimensions, and positions. The changes made here are reflected instantly on the page, allowing you to experiment and fine-tune the design.
3. Modifying Elements
Inspect Element allows you to modify the HTML and CSS properties of elements on the fly. By right-clicking an element and selecting “Edit as HTML” or “Edit as CSS,” you can make instant changes and observe the visual impact in real-time. This feature is particularly useful for prototyping, testing different layouts, and troubleshooting issues.
Inspecting and Modifying Text
One of the fundamental capabilities of Inspect Element is the ability to inspect and modify text content on a webpage. By selecting an element containing text and navigating to the “Styles” or “Computed” tab, you can adjust the font size, color, spacing, and other typographic properties. This functionality proves invaluable when fine-tuning the readability and visual aesthetics of text-based content.
Inspecting and Modifying Images
Images are a vital component of web design, and Inspect Element allows you to inspect and modify various aspects of an image element. By right-clicking on an image and selecting “Inspect” or “Edit attribute,” you can explore the image’s source URL, dimensions, alt text, and other attributes. Furthermore, you can dynamically change the image source to preview alternative images or experiment with visual effects.
Inspecting and Modifying Colors
Colors significantly impact the overall look and feel of a website. With Inspect Element, you can inspect and modify the color properties of elements, including background colors, text colors, gradients, and more. By adjusting the color codes or using the built-in color picker, you can easily experiment with different color schemes and achieve the desired visual harmony.
Inspecting and Modifying Layout
The layout of a webpage determines how elements are positioned and interact with each other. Inspect Element allows you to inspect and modify the layout properties, such as width, height, margins, paddings, and positioning. By experimenting with these values, you can rearrange elements, create responsive designs, and fix layout inconsistencies.
Inspecting and Modifying JavaScript
JavaScript is the programming language that brings interactivity and dynamic behavior to web pages. Inspect Element provides insights into the JavaScript code running on a page, allowing you to debug and experiment with its functionality. You can monitor console output, set breakpoints, inspect variables, and modify code snippets to test different scenarios and troubleshoot issues.
Using Inspect Element for Debugging
When developing or maintaining a website, debugging is an inevitable part of the process. Inspect Element offers powerful debugging capabilities to help identify and resolve issues efficiently. By utilizing the console, breakpoints, and network tools, you can track JavaScript errors, inspect network requests, and diagnose performance bottlenecks.
Inspecting Network Activity
Inspect Element provides a network tab that reveals the requests made by a webpage and their corresponding responses. This feature allows you to analyze the performance and loading times of various resources, such as images, scripts, stylesheets, and API calls. Understanding the network activity can help optimize your site’s speed and diagnose potential issues related to slow loading or failed requests.
Advanced Features of Inspect Element
Apart from the core functionalities, Inspect Element offers advanced features that enhance your development and debugging experience.
1. Device Emulation
With device emulation, you can simulate the appearance and behavior of your webpage on different devices and screen sizes. This feature helps ensure a consistent user experience across various platforms and allows you to identify and resolve responsiveness issues.
2. Performance Analysis
Inspect Element provides performance analysis tools to measure and optimize the loading and rendering speed of your web pages. By utilizing features like the performance timeline, memory profiler, and JavaScript profiler, you can pinpoint performance bottlenecks and fine-tune your code for optimal efficiency.
Best Practices for Using Inspect Element
To make the most of Inspect Element, consider the following best practices:
- Use Inspect Element in a test environment rather than modifying live websites directly.
- Experiment and make changes incrementally, observing the impact after each modification.
- Take advantage of the “Copy” options available for elements, styles, and network requests.
- Keep track of your changes by utilizing the “Changes” or “Styles” tab, allowing you to revert or compare modifications easily.
- Document any significant changes or findings for future reference.
Common Mistakes to Avoid
While using Inspect Element, it’s essential to be mindful of some common mistakes:
- Forgetting to undo or revert changes after experimentation.
- Overriding critical styles or code without understanding the consequences.
- Neglecting to test your changes across different devices and browsers.
- Focusing solely on visual modifications without considering accessibility and user experience.
How to use inspect element on chromebook
To use the Inspect Element feature on a Chromebook, you can follow these steps:
1. Open Google Chrome: Launch the Chrome browser on your Chromebook.
2. Navigate to the webpage: Go to the webpage where you want to use the Inspect Element feature.
3. Open Developer Tools: Press Ctrl + Shift + I on the keyboard. Alternatively, you can right-click anywhere on the page and select “Inspect” from the context menu.
4. Access the Elements panel: The Developer Tools window will appear, with the Elements panel open by default. If it’s not visible, click on the “Elements” tab.
5. Inspect elements: In the Elements panel, you can explore the HTML structure of the webpage. You can hover over elements in the “Elements” panel to highlight corresponding sections on the page. By right-clicking on an element, you can access additional options such as editing the HTML, modifying styles, or debugging JavaScript.
Remember that any changes you make in the Inspect Element tool will only be temporary and will not affect the actual webpage. It’s a powerful tool for inspecting and experimenting with the web page’s structure and styles.
How to use inspect element on iphone
To use the inspect element feature on an iPhone, you’ll need to use the Safari web browser. Here’s how you can access it:
- Open the Safari app on your iPhone.
- Go to the website or webpage that you want to inspect.
- Tap on the Share button located at the bottom of the screen. It resembles a square with an arrow pointing upwards.
- In the Share menu, scroll horizontally until you see the “More” option. Tap on “More” to customize your sharing options.
- In the Activities section, enable the “Web Inspector” toggle switch. This will add the Web Inspector option to the Share menu.
- Tap on the “Done” button in the top-right corner to save your changes.
- Now, go back to the webpage you want to inspect and tap on the Share button again.
- Scroll horizontally through the options, and you should see the “Web Inspector” option. Tap on it.
- This will open the Web Inspector panel at the bottom of the screen, displaying the HTML, CSS, and JavaScript code of the webpage.
- You can now inspect and debug elements by tapping on different parts of the code, viewing the associated styles, modifying values, and more.
Conclusion
Inspect Element is a powerful tool that grants developers and designers unprecedented control over the web development process. By enabling you to analyze, modify, and debug the underlying code of a webpage, Inspect Element empowers you to create visually stunning websites, fix layout issues efficiently, and optimize performance. Embrace its capabilities, experiment fearlessly, and unlock the true potential of your web development journey.
FAQs
1. Can I break a website by using Inspect Element? No, the changes you make using Inspect Element are only temporary and affect your local browsing session. Once you refresh the page or close the browser, the modifications will revert to the original state.
2. Is Inspect Element only available in specific browsers? Inspect Element is a built-in feature available in most modern web browsers such as Google Chrome, Firefox, Safari, and Microsoft Edge. However, the layout and functionalities may vary slightly between different browsers.
3. Can I use Inspect Element to steal someone’s code or content? No, Inspect Element only allows you to view and modify the code on your local machine. It doesn’t grant access to the server-side code or enable you to extract code or content from other websites.
4. Does using Inspect Element require coding knowledge? While coding knowledge can enhance your understanding and utilization of Inspect Element, it is not a prerequisite. Inspect Element provides a user-friendly interface that allows users of all skill levels to explore and experiment with web page elements.
5. Is it legal to modify a webpage using Inspect Element? Modifying a webpage using Inspect Element for personal experimentation or learning purposes is generally legal. However, it’s important to note that any modifications made should not infringe upon intellectual property rights or violate the terms of service of the website in question. Always respect the legal and ethical boundaries when using Inspect Element.