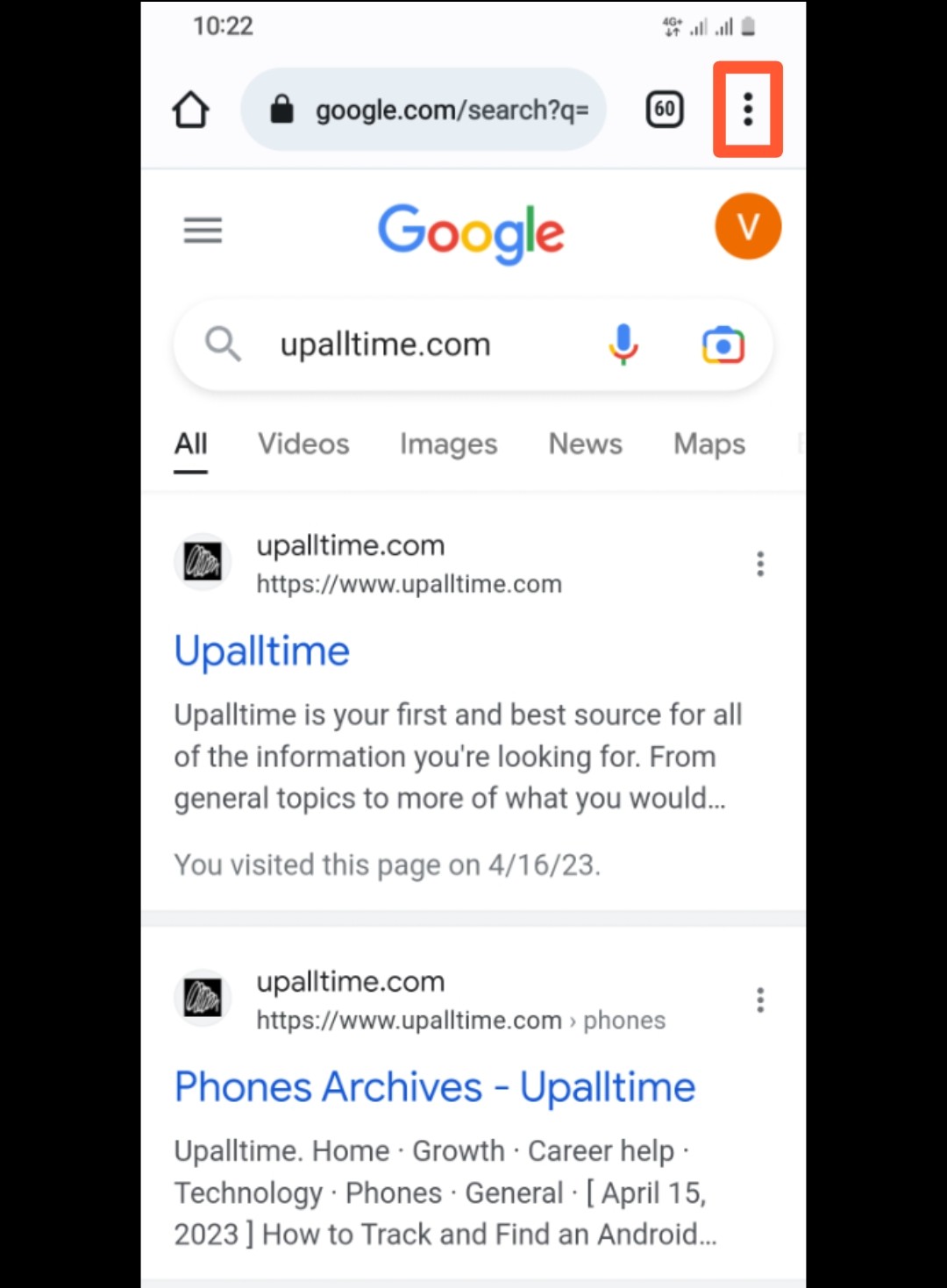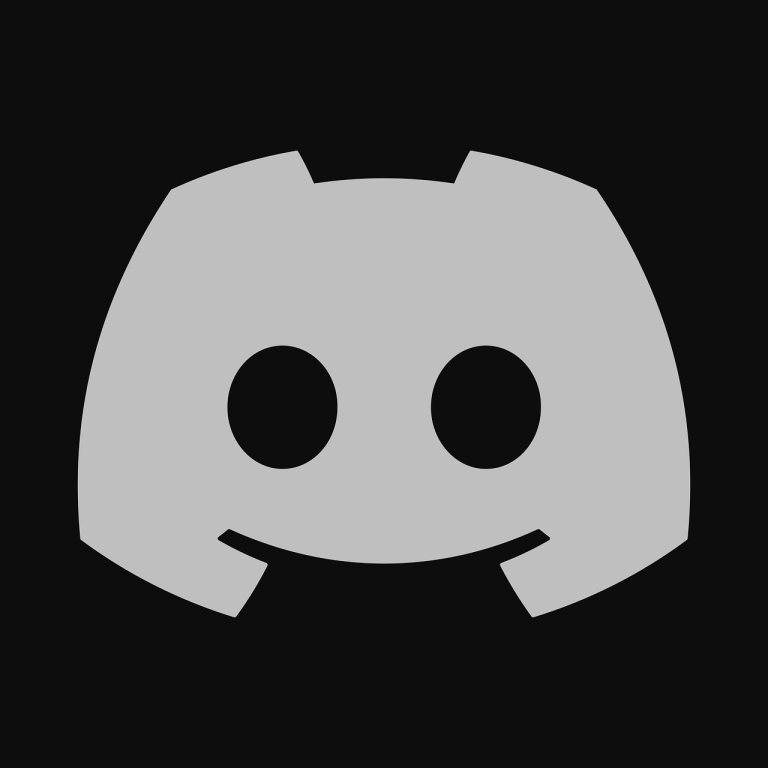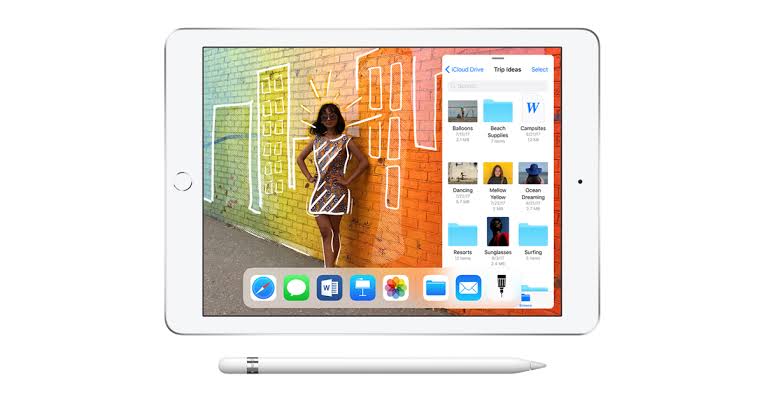How to view desktop sites on Android
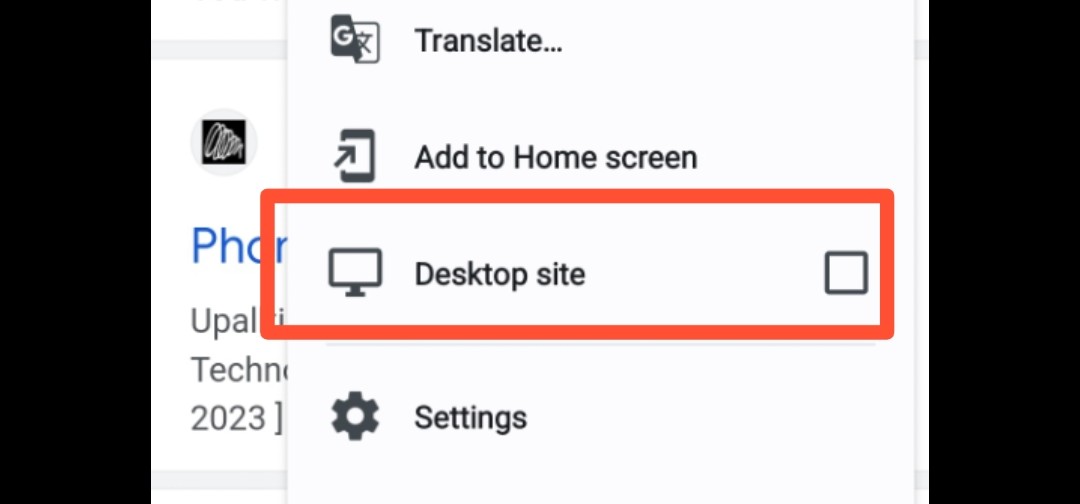
Many websites are designed to be viewed on a desktop or laptop computer, rather than a mobile device. However, with the growing popularity of smartphones and tablets, many people are accessing the internet from their mobile devices. If you’re using the Chrome browser on your Android device and you want to view a website’s desktop version, there are several ways to do it.
Here’s how to get the desktop site on Android Chrome:
- Open Chrome: First, open the Chrome app on your Android device.
- Go to the website: Enter the website address that you want to view in the address bar at the top of the screen.
- Tap the three dots: Next, tap the three dots in the upper right corner of the screen. This will open a menu.
 Select “Request Desktop Site“: In the menu, select the “Request Desktop Site” option. This will reload the website and display the desktop version.
Select “Request Desktop Site“: In the menu, select the “Request Desktop Site” option. This will reload the website and display the desktop version.
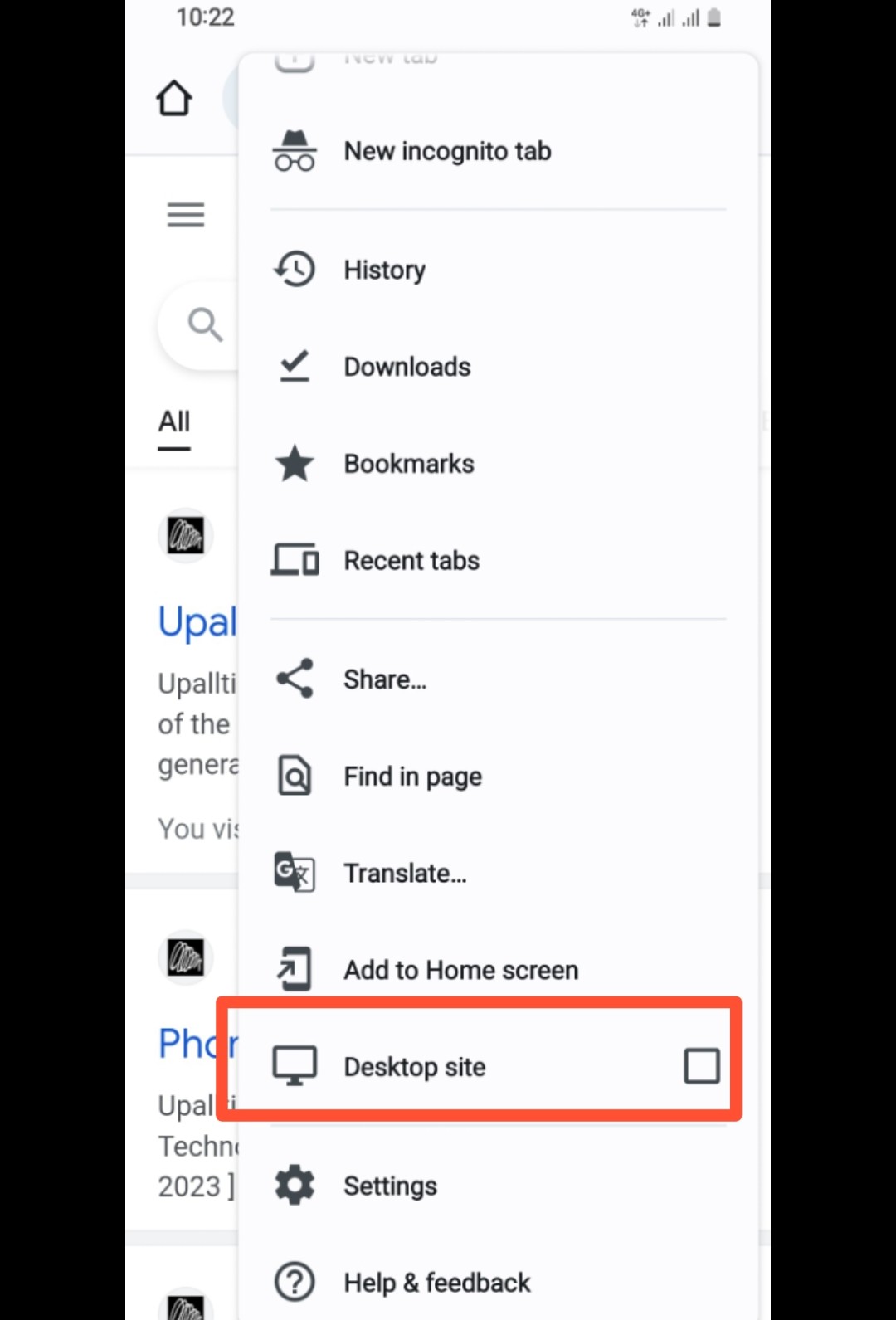
5. Use the desktop site: Once the desktop site has loaded, you can navigate and interact with the website just as you would on a desktop computer.
Alternatively, you can also try the following methods:
Method 1: Using the URL bar
- Open Chrome and navigate to the website you want to view in desktop mode.
- Tap the URL bar at the top of the screen.
- Tap and hold the refresh icon on the right side of the URL bar.
- Tap “Request Desktop Site” from the drop-down menu that appears.
Method 2: Using a browser extension
- Open Chrome and navigate to the Google Play Store.
- Search for a browser extension called “Desktop Site Switcher.”
- Install the extension.
- Navigate to the website you want to view in desktop mode.
- Tap the three dots in the upper right corner of the screen.
- Tap “Desktop Site Switcher” and then tap “Desktop Site.”
It’s worth noting that some websites may not have a desktop version, or the desktop version may not be optimized for mobile devices, so you may encounter issues such as tiny text or overlapping content. In such cases, you may need to zoom in or scroll around to view the website properly.
If you find that you prefer the desktop version of a website and want to view it by default, you can change your Chrome settings to always request the desktop version of websites. Here’s how:
- Open Chrome: First, open the Chrome app on your Android device.
- Tap the three dots: Next, tap the three dots in the upper right corner of the screen to open the menu.
- Go to “Settings”: In the menu, select “Settings.”
- Tap “Site settings”: Under “Advanced,” tap “Site settings.
- “Tap “Desktop site”: Scroll down and tap “Desktop site.”
- Toggle the switch: Toggle the switch next to “Request desktop site” to turn it on. This will make Chrome automatically request the desktop version of websites.
Now, whenever you visit a website using Chrome on your Android device, it will automatically try to load the desktop version. If the desktop version is not available, Chrome will load the mobile version instead.
Why use Desktop View?
There are several reasons why you might want to use the desktop view of a website on your Android device:
1. More functionality
Many websites have additional features or options on their desktop version that may not be available on their mobile version. By using the desktop view, you can access these features and enjoy a more complete experience.
2. Better user interface
Some websites have a more user-friendly interface on their desktop version. For example, you may find it easier to navigate through menus or read small text on a larger screen.
3. Compatibility
Some websites may not work properly on the mobile version, but will work flawlessly on the desktop version. This is especially true for websites that use advanced features such as Flash or Java.
4. Personal preference
Some people simply prefer the look and feel of the desktop version of a website, and may find it more comfortable to use on their Android device
Can I change the mobile view to the desktop view in Chrome Android?
Yes, you can change the mobile view to the desktop view in Chrome Android. As mentioned earlier, there are several ways to do this, including:
1. Using the menu
When you are on a website in Chrome on your Android device, tap the three dots in the upper right corner of the screen to open the menu. From the menu, select “Request Desktop Site” to switch to the desktop view.
2. Using the URL bar
Navigate to the website you want to view in desktop mode, tap the URL bar at the top of the screen, and tap and hold the refresh icon on the right side of the URL bar. This will bring up a drop-down menu where you can select “Request Desktop Site.”
3. Using a browser extension
Install a browser extension called “Desktop Site Switcher” from the Google Play Store, and use it to switch to the desktop view of any website
How to view the full desktop site in Chrome Android?
To view the full desktop site in Chrome Android, follow these steps:
1. Open Chrome
First, open the Chrome app on your Android device.
2. Visit the website
Navigate to the website you want to view in the desktop mode.
3. Tap the three dots
Tap the three dots in the upper right corner of the screen to open the menu.
4. Go to “Developer Tools”
Scroll down and tap “Developer Tools.”
5. Tap “Toggle device toolbar”
In the developer tools menu, tap “Toggle device toolbar” or the phone and tablet icon on the left side of the screen.
6. Choose device type
From the device toolbar, select the device type you want to emulate, such as a desktop or laptop.
7. Reload the page
Reload the page by tapping the refresh button or using the keyboard shortcut (Ctrl + R or Command + R).
Once you’ve followed these steps, the website should load in the full desktop version, and you can interact with it just like you would on a desktop computer. Keep in mind that not all websites will display properly in the desktop version on mobile devices, so you may need to zoom in or scroll around to view the website correctly.