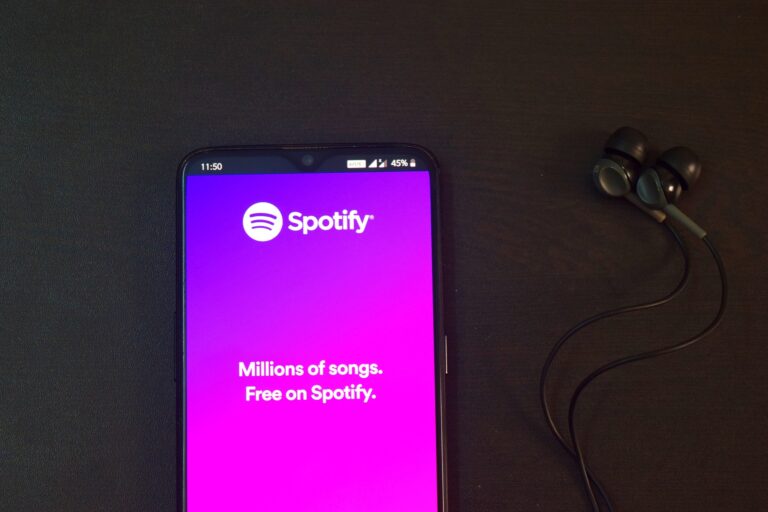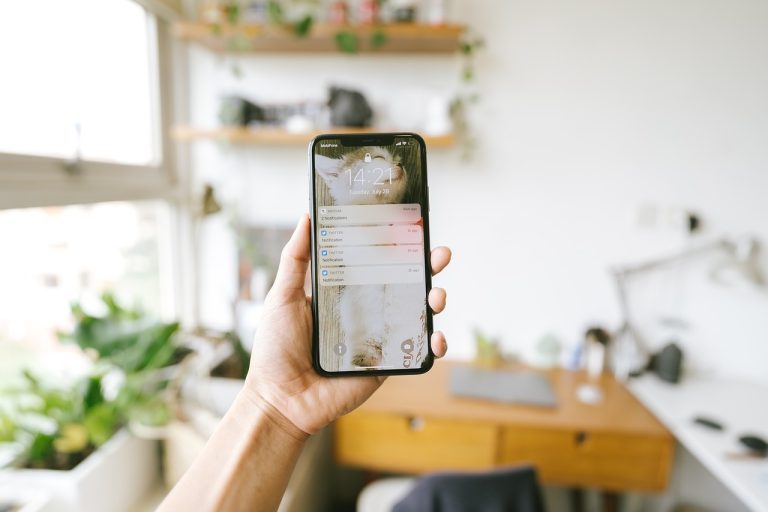How to Print a Google Doc With Comments
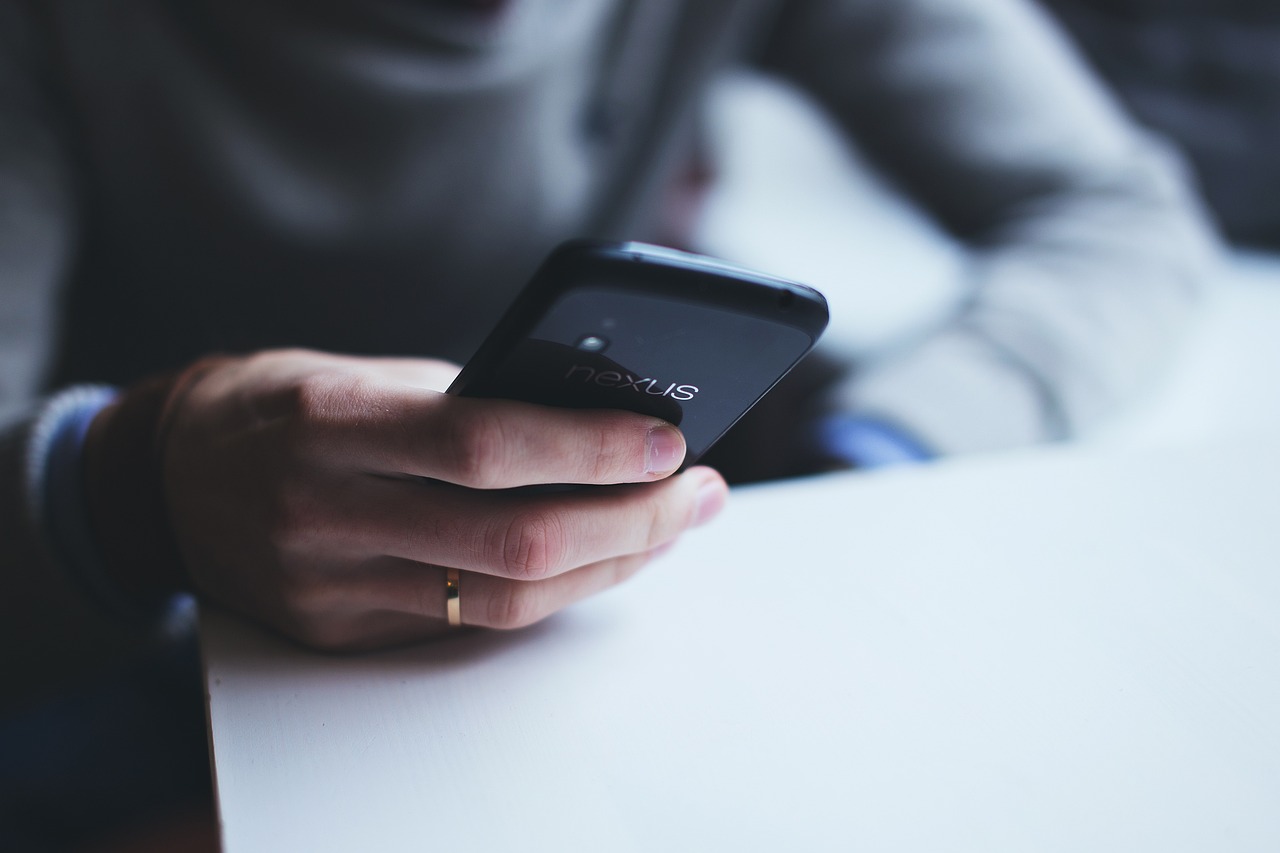
Collaboration has taken a leap into the digital realm with tools like Google Docs, enabling seamless teamwork and document sharing. However, there are instances when the need arises to have a physical copy of a document, complete with the valuable insights and feedback provided through comments. Printing a Google Doc with comments might sound like a puzzle, but fear not – we’re here to guide you through the process step by step.
Understanding Google Docs Comments
Before we delve into the nitty-gritty of printing, let’s grasp the concept of comments in Google Docs. Comments are akin to virtual sticky notes, allowing collaborators to provide feedback, suggestions, or ask questions within the document. This real-time interaction streamlines communication and fosters a productive collaborative environment.
Why Printing With Comments Matters
Imagine this scenario: You’ve been working diligently on a project with your teammates, and their comments have been instrumental in shaping the final document. Now, you’re heading into a crucial meeting where having a physical copy can make all the difference. This is where printing a Google Doc with comments becomes not just a convenience but a necessity.
Step-by-Step Guide: How to Print a Google Doc With Comments
Step 1: Open the Google Doc you want to print.
Step 2: Click on the “File” menu located at the top left corner.
Step 3: From the dropdown menu, select “Print.” A new window will appear.
Step 4: Within the print window, adjust the print settings according to your preferences, such as the number of copies, paper size, and layout.
Step 5: Crucially, locate and check the option that says “Print comments.”
Step 6: Take a moment to preview the document. Ensure that the layout appears as you desire, with comments fitting neatly alongside the content.
Step 7: Once satisfied, hit the “Print” button, and your Google Doc, complete with insightful comments, will soon materialize on paper.
Troubleshooting and Tips
In some cases, you might encounter formatting discrepancies between the digital and printed versions. To mitigate this, consider adjusting the page layout settings before printing. Additionally, ensure that you have a reliable printer connected and properly configured. For optimal results, it’s advisable to preview the document before printing to catch any potential issues.
Benefits of Printing With Comments
The benefits of printing a Google Doc with comments extend beyond the printed page. You’re not only capturing valuable insights but also creating a tangible record of the collaborative journey. Having comments in hand during discussions or presentations enhances clarity and empowers you to address queries more effectively.
Troubleshooting and Tips
While the process of printing a Google Doc with comments is straightforward, a few troubleshooting tips can come in handy:
Formatting Consistency
To ensure consistency between the digital and printed versions, consider using standard fonts and formatting options. Comments should seamlessly integrate with the main content.
Document Length
For lengthy documents with numerous comments, a comprehensive printout might result in a sizeable document. Be prepared to manage and organize the printed pages effectively.
Review and Edit
Before finalizing the print, take a moment to review the document layout in the print preview. This step can help you identify and rectify any potential formatting issues.
Tips and Tricks for Printing Google Docs With Comments
Collaborative work has found its virtual home in Google Docs, where seamless communication and document sharing flourish. However, there’s a moment when digital brilliance needs a tangible form, complete with the insights and discussions stored within comments. Printing a Google Doc with comments might feel like unlocking a secret feature, and we’re here to guide you through a treasure trove of tips and tricks that ensure your printouts are nothing short of exceptional.
Purposeful Previews: The Print Preview Power
Before embarking on the printing journey, take a detour to the “Print Preview” option. This invaluable pit stop allows you to gaze into the future – how your Google Doc and its comments will materialize on paper. Spotting any formatting glitches or layout hiccups here can save you from a less-than-perfect printout.
Selective Comments: Printing with Precision
Not all comments are created equal, and you have the power to choose which ones accompany your printout. Navigate to the “File” menu, select “Print,” and under “Annotations,” choose “Only show these annotations.” Now, you’re the curator, selecting the most pertinent comments to grace your printed masterpiece.
Crisp and Clear: Formatting Consistency
Consistency is key to a professional and visually appealing printout. Ensure that fonts, font sizes, and formatting styles align seamlessly between the document’s content and its comments. This harmony eliminates distractions, keeping the reader’s focus on the content itself.
The Layout Landscape: Page Setup Prowess
Don’t let formatting woes take the driver’s seat. Navigate to “File” > “Page setup” and make sure that the selected paper size matches your printing goals. Play around with page orientation – portrait or landscape – to make sure your comments flow effortlessly alongside the main content.
Margin Magic: Ample Breathing Space
Margins are the unsung heroes of a visually pleasing printout. Give your comments room to breathe by adjusting margins. Expanding the margins slightly ensures that comments don’t appear crammed or cluttered, enhancing the overall readability.
Reviewer’s Delight: Comment Marker Customization
Imagine a printed comment that seamlessly guides the reader’s eye to its corresponding location in the document. Sounds like magic? It’s the result of using the “Comment marker” option, ensuring that your printed comments become beacons of insight, effortlessly guiding the reader through your masterpiece.
Print-Ready Perfection: Adjusting Page Breaks
Don’t let awkward page breaks disrupt the reading flow. Within “Page setup,” explore the “Breaks” section. Here, you can ensure that your comments begin and end elegantly on the same page or span across pages, aligning with your document’s structure.
Ink Economy: Grayscale Brilliance
Printing in color adds vibrancy, but grayscale prints can exude a touch of sophistication while conserving ink. Experiment with grayscale printing and observe how your comments and content maintain their impact, even in monochrome.
A Glimpse Beyond: Hyperlinks in Harmony
Hyperlinks within comments retain their charm even on the printed page. These digital gateways remain functional, allowing readers to explore additional resources or references beyond the confines of ink and paper.
Trial and Triumph: Test Sheets for Perfection
Perfection often emerges through iteration. Before committing to a full print run, consider doing a test print with a few pages. This trial ensures that your formatting choices, comments, and layout align seamlessly, minimizing surprises and maximizing print quality.
In the realm of collaborative prowess, printing Google Docs with comments transforms the virtual into the tangible. With these tips and tricks at your fingertips, you hold the key to unlocking printouts that are as impactful on paper as they are on the screen. Embrace the merging of digital insight and physical presence, and let your printed documents with comments tell a story that resonates beyond the boundaries of technology.
FAQs
1. Can I print only specific comments within a Google Doc?
Absolutely. While in the print settings, you can choose to print “Only show these annotations,” enabling you to select specific comments for printing.
2. What if my comments are extensive? Will they all fit on the printed page?
Google Docs intelligently formats comments for printing, ensuring that they fit alongside the content without compromising readability.
3. Do printed comments retain their linking to the document?
Yes, hyperlinks and references within comments remain functional even on the printed document.
4. Can I customize the appearance of comments on the printed page?
Currently, Google Docs offers a standard format for printing comments, which ensures a consistent and professional appearance.
5. Are there any limitations to printing with comments?
While printing with comments is a robust feature, it’s important to note that excessive comments might impact the layout of the printed document. Previewing before printing helps you address any potential layout issues.
In a world where collaboration seamlessly merges with the tangible, printing a Google Doc with comments stands as a testament to the harmonious coexistence of the virtual and the physical. So go ahead, transform your digital brainstorming sessions into compelling printouts that encapsulate both insights and innovation.