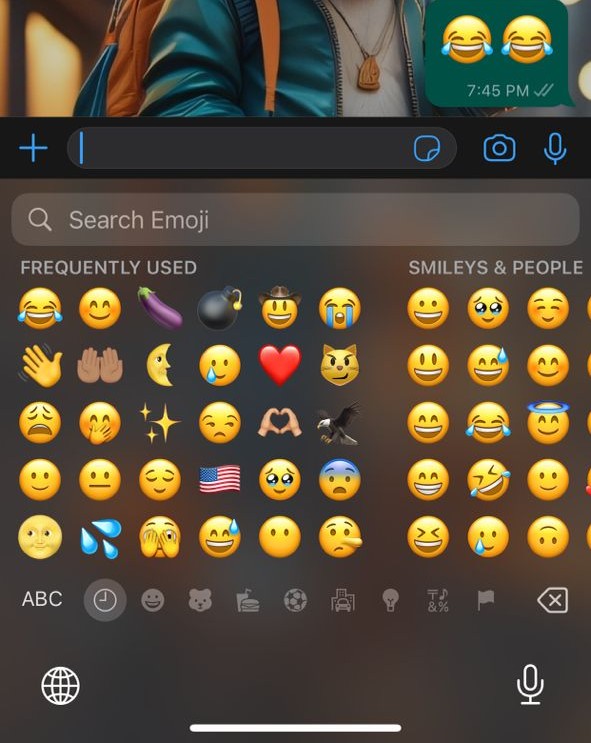How to setup the alarm on iphone

There are benefits to utilizing an iPhone for alarms instead of a traditional clock, including the ability to easily mirror an alarm to your Apple Watch if you have one and adjust the tone and volume using Siri. Here’s how to set an alarm on your iPhone if you’re just starting to use your smartphone as an alarm clock.
How to setup the alarm on iphone
1. Open the Clock App
Locate and tap on the “Clock” app on your iPhone’s home screen. It is represented by a white clock icon.
2. Go to the Alarm Tab
Once you open the Clock app, you’ll see various tabs at the bottom of the screen. Tap on the “Alarm” tab, which is the second tab from the left.
3. Create a New Alarm
To set up a new alarm, tap on the “+” icon located at the top-right corner of the screen. This will bring you to the “New Alarm” setup page.
4. Set the Time
On the “New Alarm” page, you’ll see a dial that you can rotate to set the desired time for your alarm. Alternatively, you can tap on the hour or minute fields and use the number pad to enter the time manually.
5. Select AM or PM
Below the time dial, you’ll find the AM and PM buttons. Tap on the appropriate one to select whether the alarm should go off in the morning or evening.
6. Choose Days of the Week
By default, the alarm will be set to repeat on all days. To customize the days, tap on the “Repeat” option. You can then toggle the switches next to the days you want the alarm to repeat on.
7. Set the Alarm Sound
Tap on the “Sound” option to choose the sound you want for your alarm. You can scroll through the list and tap on any sound to preview it. Once you’ve found the desired sound, tap on it to select it.
8. Adjust Volume
If you want to adjust the volume level for your alarm, tap on the “Volume” option. Drag the slider to the left or right to decrease or increase the volume respectively.
9. Enable Snooze (Optional)
If you want the option to snooze the alarm, toggle the switch next to “Snooze” to enable it. You can set the snooze interval by tapping on the “Snooze” option and selecting the desired time.
10. Save the Alarm
Once you have set up the alarm according to your preferences, tap on the “Save” button located at the top-right corner of the screen. Your alarm will now be active and will go off at the specified time.
How to Set an alarm on the iPhone by asking Siri
To set an alarm on your iPhone using Siri, follow these steps:
1. Activate Siri
Depending on your iPhone model, you can activate Siri by pressing and holding the Side or Home button, or by saying “Hey Siri” if you have that feature enabled.
2. Give Siri the command
Once Siri is activated, simply say, “Set an alarm for [time].” For example, you can say, “Set an alarm for 7:30 AM” or “Set an alarm for 8 PM.”
3. Confirm the alarm
Siri will then create the alarm based on your command and display it on the screen. You can review the alarm details to ensure it’s set correctly.
4. Adjust alarm settings (optional)
If you want to modify any settings of the alarm, such as the repeat schedule, sound, or snooze, you can tap on the alarm that Siri created and make the necessary changes.
How to Change the alarm volume on an iPhone
To change the alarm volume on an iPhone, you can follow these steps:
1. Open the Settings app
Locate and tap on the “Settings” app on your iPhone’s home screen. It is represented by a gray gear icon.
2. Scroll and select “Sounds & Haptics” or “Sounds”
In the Settings menu, scroll down and look for the “Sounds & Haptics” option (or simply “Sounds” on older iOS versions). Tap on it to proceed.
3. Adjust the volume slider
On the “Sounds & Haptics” (or “Sounds”) page, you’ll find a section labeled “Ringer and Alerts.” Within this section, you’ll see a slider labeled “Change with Buttons.” This slider controls the volume level for your alarms.
4. Change the alarm volume
To adjust the alarm volume, use the volume buttons on the side of your iPhone while on the “Sounds & Haptics” (or “Sounds”) page. Press the Volume Up or Volume Down button to increase or decrease the volume respectively. As you adjust the volume, you’ll see a volume indicator on the screen.
5. Test the alarm volume
To ensure that the alarm volume is set to your desired level, you can tap on the “Sounds & Vibration Patterns” option at the top of the page. From there, you’ll find an option labeled “Ringtone.” Tap on it and select any ringtone to preview the volume.
6. Exit the Settings app
Once you’re satisfied with the alarm volume, you can simply press the Home button or swipe up from the bottom (depending on your iPhone model) to exit the Settings app.
Why doesn’t my iPhone alarm go off?
There could be several reasons why your iPhone alarm may not be going off as expected. Here are some possible explanations and troubleshooting steps to resolve the issue:
1. Check the volume
Ensure that the volume on your iPhone is not muted or set too low. Press the Volume Up button on the side of your iPhone to increase the volume level and make sure it’s audible.
2. Check the ringer switch
If your iPhone has a physical ringer switch on the side, make sure it is not switched to silent mode. If the switch is showing an orange color, it means it’s in silent mode. Flip the switch towards the back of the iPhone to turn off silent mode.
3. Verify the alarm settings
Open the Clock app and go to the “Alarm” tab. Check if your alarm is properly set with the desired time, repeat schedule, and sound. Ensure that the alarm is enabled by making sure the toggle switch next to it is turned on.
4. Restart your iPhone
Sometimes, a simple restart can resolve software glitches. Press and hold the power button (or the power button and volume button simultaneously on iPhone models without a home button) until the “Slide to power off” option appears. Slide to power off, wait a few seconds, and then press the power button again to turn on your iPhone.
5. Check the Do Not Disturb mode
If you have enabled the Do Not Disturb mode, it can prevent your alarms from sounding. To check if it’s enabled, open the Control Center by swiping down from the top-right corner of the screen (or up from the bottom on older iPhone models). If the crescent moon icon is highlighted or the Do Not Disturb mode is active, tap on it to disable it.
6. Check for software updates
Make sure your iPhone is running the latest iOS version. Software updates often include bug fixes and improvements that can resolve issues. Go to the Settings app, tap on “General,” then “Software Update,” and follow the prompts to check for and install any available updates.
7. Reset all settings
If none of the above steps work, you can try resetting all settings on your iPhone. This will not erase your data, but it will reset all settings to their default values. Go to the Settings app, tap on “General,” then “Reset,” and select “Reset All Settings.” Note that you’ll need to reconfigure your personalized settings afterward.