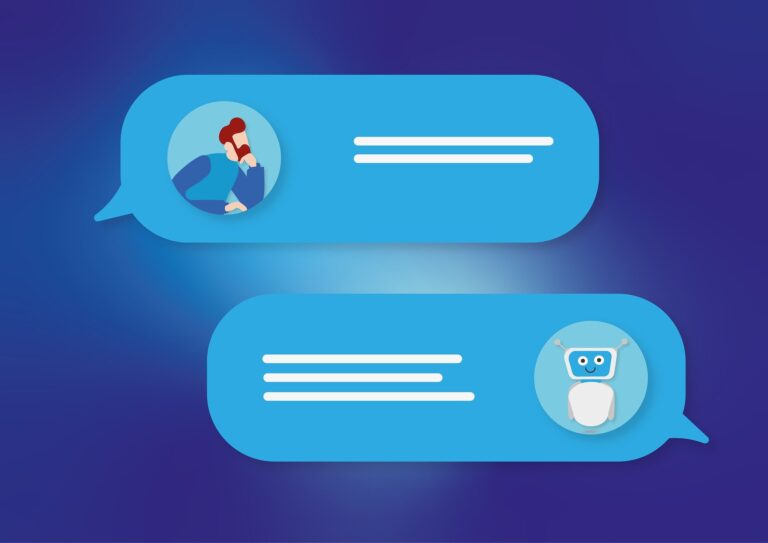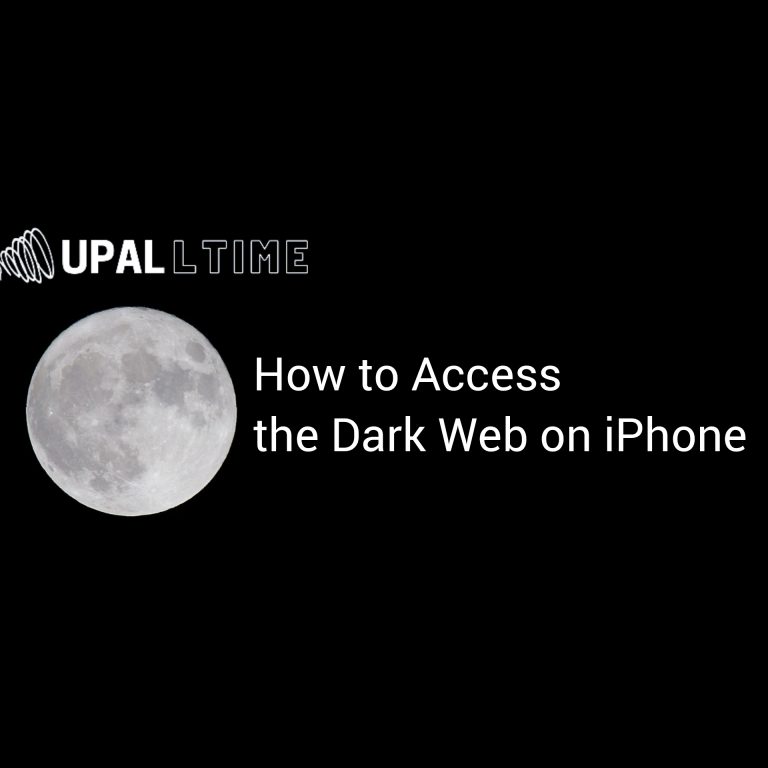How to Turn Off Dark Mode on Google Chrome
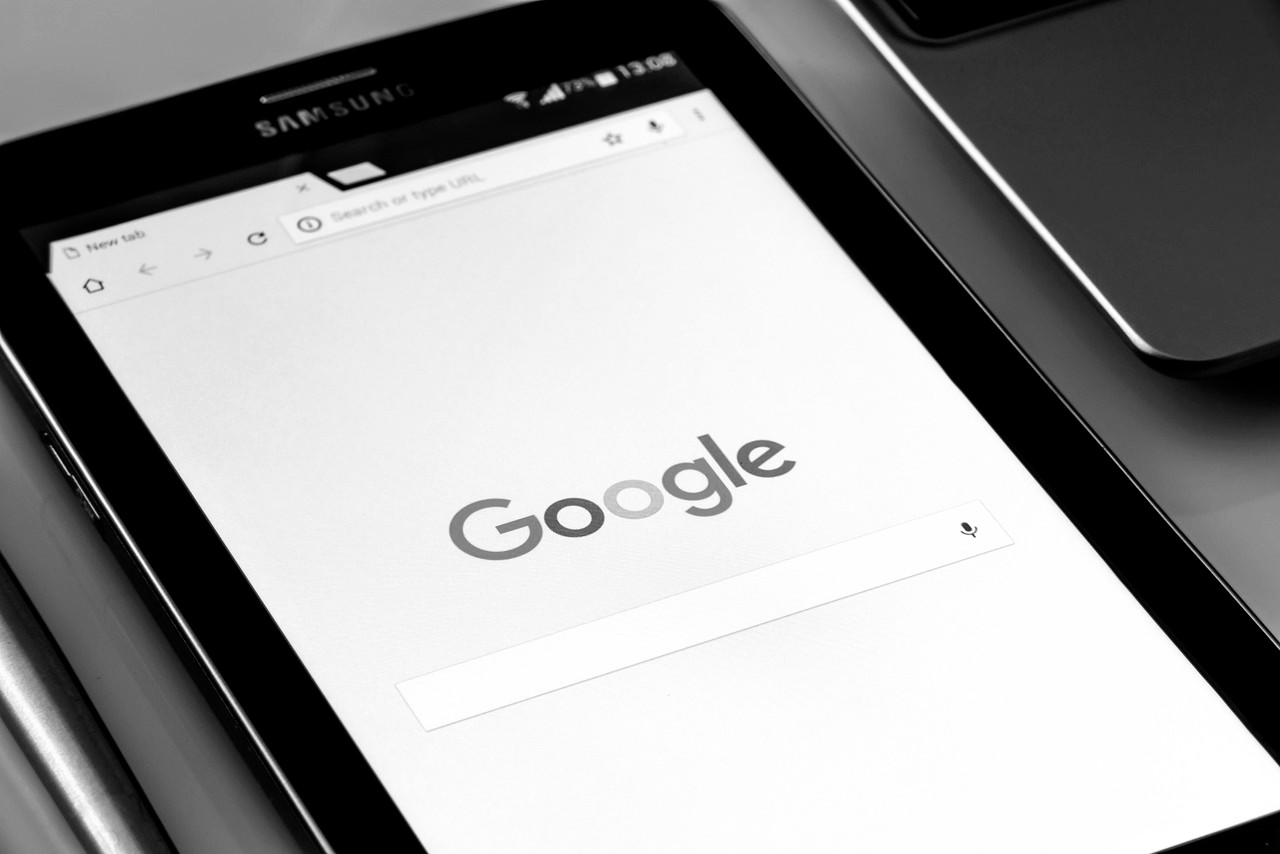
Dark mode has become increasingly popular among users due to its sleek and modern appearance. However, some individuals may prefer the traditional light mode or may find it difficult to read text in dark mode. If you’re wondering how to turn off dark mode on Google, you’ve come to the right place. In this article, we’ll guide you through the process of disabling dark mode on various Google platforms, including Google Search, Google Chrome, and Google Apps.
What is Dark Mode?
Before we dive into the details, let’s briefly explain what dark mode is. Dark mode, also known as night mode or dark theme, is a display setting that replaces the bright background and text with darker shades. It creates a high contrast visual experience by using dark colors, such as black or dark gray, as the background and lighter colors for text and other elements. Dark mode aims to reduce eye strain, enhance visibility in low-light environments, and conserve battery life on devices with OLED or AMOLED screens.
The Benefits of Dark Mode
Dark mode offers several benefits that have contributed to its widespread adoption. Let’s explore some of these advantages:
Reduced Eye Strain
One of the primary benefits of dark mode is reduced eye strain. When using devices for extended periods, especially in dimly lit environments, the bright white background can cause discomfort and fatigue. Dark mode provides a more relaxing visual experience by reducing the intensity of light emitted by the screen, which can help alleviate eye strain.
Improved Battery Life
For devices with OLED or AMOLED screens, dark mode can significantly extend battery life. Since these screen technologies can individually turn off pixels to display true blacks, using dark mode means fewer pixels are active, resulting in reduced power consumption. This can be especially beneficial for mobile devices, as it helps conserve battery power and prolong usage between charges.
Enhanced Visibility in Low-Light Environments
Dark mode improves visibility in low-light environments by reducing the amount of light emitted by the screen. Whether you’re browsing the web at night or using your device in a dimly lit room, dark mode can make it easier to read text and view content without straining your eyes or disturbing others around you.
How to Enable Dark Mode on Google
Before we learn how to disable dark mode, let’s quickly cover how to enable it on different Google platforms.
Dark Mode on Google Search
To enable dark mode on Google Search, follow these steps:
- Open your preferred web browser.
- Visit the Google Search website.
- Click on the gear icon located in the top right corner to access the settings.
- From the dropdown menu, select “Search settings.”
- Under the “Appearance” section, locate the “Theme” option.
- Choose “Dark” or “Dark Mode” to enable dark mode.
Dark Mode on Google Chrome
Enabling dark mode on Google Chrome involves the following steps:
- Launch Google Chrome on your computer.
- Click on the three-dot menu icon in the top right corner.
- From the dropdown menu, select “Settings.”
- Scroll down to the “Appearance” section.
- Find the “Theme” option and click on it.
- Select “Dark” to activate dark mode.
Dark Mode on Google Apps (Gmail, Maps, YouTube, etc.)
The process of enabling dark mode may vary slightly across different Google apps, but it generally involves accessing the app’s settings or preferences and selecting the dark mode option. Look for settings related to themes, appearances, or display settings, and choose the dark mode option if available.
How to Disable Dark Mode on Google
If you no longer wish to use dark mode and prefer the traditional light mode on Google platforms, here’s how you can disable dark mode.
Disabling Dark Mode on Google Search
To turn off dark mode on Google Search, follow these steps:
- Open your web browser and navigate to the Google Search website.
- Click on the gear icon located in the top right corner.
- Choose “Search settings” from the dropdown menu.
- Look for the “Appearance” section.
- Find the “Theme” option and select “Light” or “Light Mode” to disable dark mode.
Disabling Dark Mode on Google Chrome
To switch back to light mode on Google Chrome, perform the following steps:
- Launch Google Chrome on your computer.
- Click on the three-dot menu icon in the top right corner.
- Select “Settings” from the dropdown menu.
- Scroll down to the “Appearance” section.
- Locate the “Theme” option and click on it.
- Choose “Light” to disable dark mode and revert to the light mode.
Disabling Dark Mode on Google Apps
To disable dark mode on Google Apps like Gmail, Maps, or YouTube, you’ll need to access the specific app’s settings or preferences. Look for options related to themes, appearances, or display settings, and select the light or default mode to turn off dark mode.
How to Turn Off Dark Mode on Google Classroom
Google Classroom is a widely used platform for educational purposes, allowing teachers and students to interact and manage their coursework. If you have enabled dark mode on Google Classroom and wish to switch back to the light mode for a different visual experience, you can follow these simple steps to turn off dark mode.
1. Access Google Classroom Settings
Open your preferred web browser and go to the Google Classroom website (classroom.google.com). Sign in with your Google account if you haven’t already. Once you’re on the Google Classroom homepage, locate the menu icon (three horizontal lines) in the top left corner and click on it to open the main menu.
2. Navigate to Settings
In the main menu, scroll down and find the “Settings” option. Click on it to proceed to the settings page.
3. Adjust Appearance Settings
On the settings page, you’ll see various options related to Google Classroom’s appearance and functionality. Look for the “Appearance” section, where you can find the settings for dark mode.
4. Disable Dark Mode
Within the “Appearance” section, locate the “Theme” option. By default, dark mode may be enabled if it was previously activated. To turn off dark mode and switch to the light mode, click on the “Theme” option.
5. Select Light Mode
Once you click on the “Theme” option, a dropdown menu will appear with available theme options. In this case, select the “Light” or “Light Mode” option to disable dark mode and revert to the default light mode.
6. Save Changes
After selecting the light mode, make sure to save your changes. Look for a “Save” or “Apply” button on the settings page and click on it to confirm the new appearance settings.
7. Verify the Changes
After saving the changes, Google Classroom will reload, and you will see the interface in the light mode. The background and text colors should now reflect the light theme.
That’s it! You have successfully turned off dark mode on Google Classroom. The platform will now appear in the traditional light mode, providing a different visual experience for your educational activities.
It’s important to note that the process may slightly vary depending on the updates and changes made by Google to the Google Classroom interface. However, the general steps outlined above should help you navigate the settings and disable dark mode effectively.
Remember, if you ever wish to re-enable dark mode on Google Classroom, you can follow the same steps but choose the dark mode or dark theme option instead of the light mode.
If you have any further questions or concerns about using Google Classroom or its settings, refer to Google’s official documentation or reach out to their support for assistance.
Conclusion
Dark mode has gained popularity for its stylish appearance and potential benefits, such as reduced eye strain, improved battery life, and enhanced visibility in low-light environments. However, if you prefer the traditional light mode or find it challenging to read text in dark mode, you can easily disable it on various Google platforms. Whether you’re using Google Search, Google Chrome, or Google Apps, the process involves accessing the settings or preferences and choosing the light or default mode option.
FAQs
1. Can I enable dark mode on all Google platforms simultaneously?
Unfortunately, enabling dark mode on Google platforms is usually done individually for each app or service. You’ll need to enable dark mode separately for Google Search, Google Chrome, and Google Apps.
2. Will disabling dark mode on Google affect other websites or apps?
No, disabling dark mode on Google will only impact Google’s own platforms, such as Search, Chrome, and Google Apps. Other websites or apps with their own dark mode settings will not be affected.
3. Can I schedule dark mode on Google to automatically activate at specific times?
Currently, Google platforms do not offer built-in scheduling options for dark mode. However, some third-party browser extensions or mobile apps may provide this functionality.
4. Will disabling dark mode improve the battery life of all devices?
Disabling dark mode may have a significant impact on devices with OLED or AMOLED screens. These types of screens can turn off individual pixels to display true blacks, resulting in reduced power consumption and improved battery life.
5. Can I customize the appearance of dark mode on Google platforms?
The level of customization for dark mode on Google platforms may vary. Some apps or browsers may offer additional options to adjust the darkness level, contrast, or color accents within the dark mode settings.