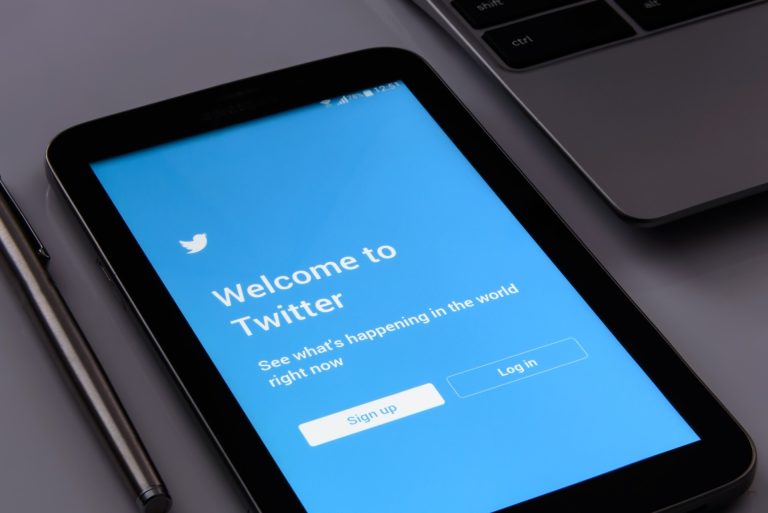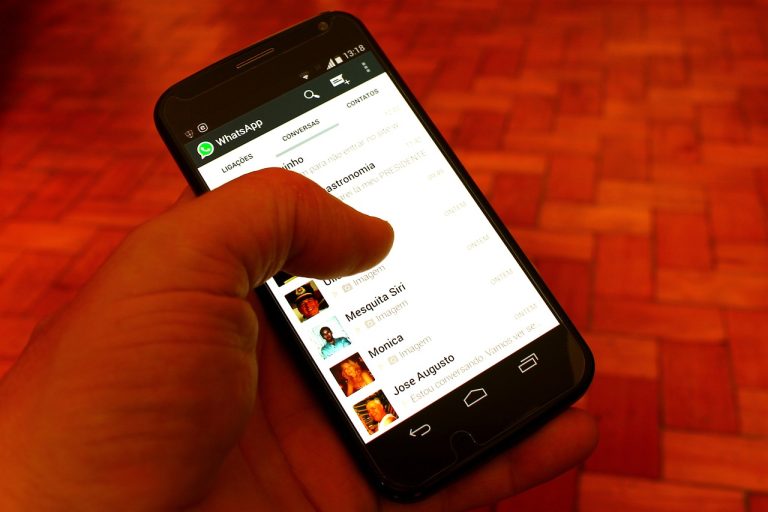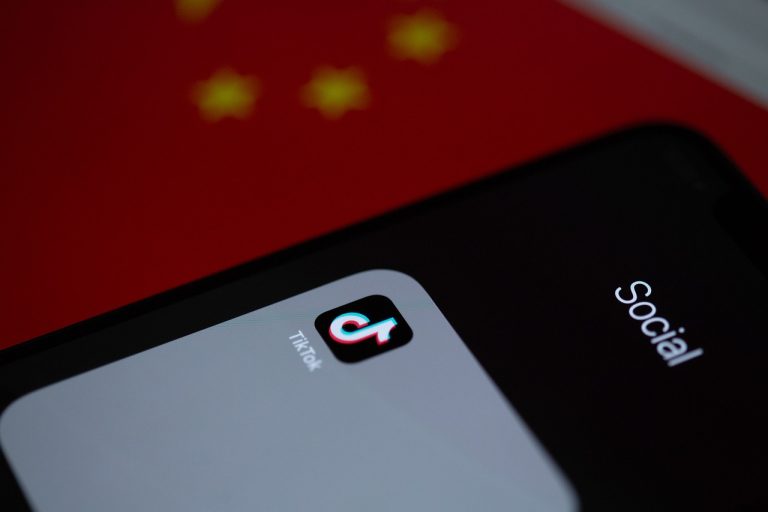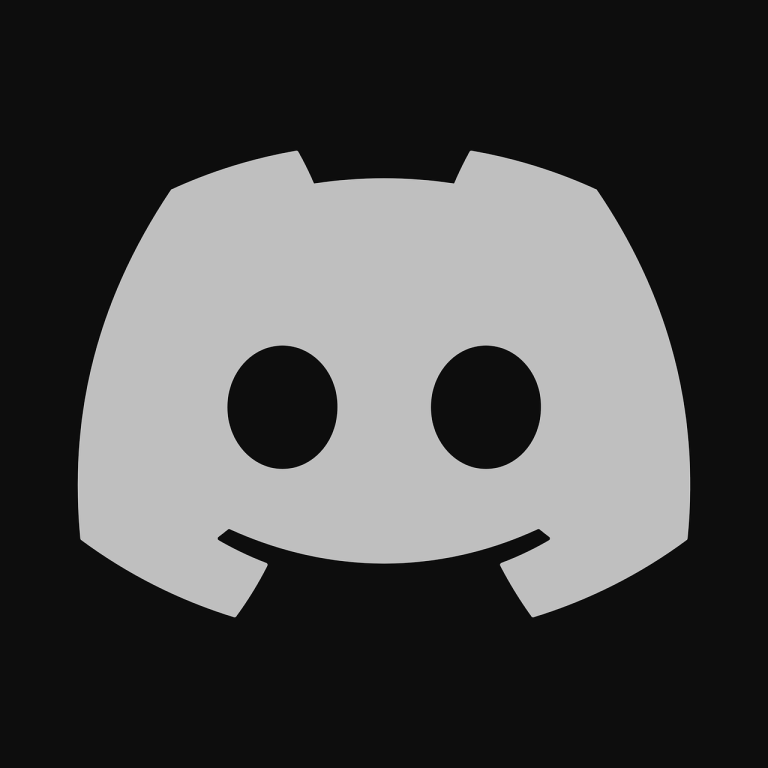How to Add Thumbnail to Facebook Video

In this article, we will guide you on how to add a thumbnail to your Facebook videos, making them more attractive and engaging for your audience. A captivating thumbnail can significantly improve the click-through rate and visibility of your videos. Whether you’re a content creator, marketer, or business owner, optimizing your Facebook video thumbnails is essential for better engagement and reach. Let’s dive into the step-by-step process of adding an eye-catching thumbnail to your Facebook videos.
Understanding the Importance of Video Thumbnails
Before we delve into the process, it’s crucial to comprehend why video thumbnails matter. Thumbnails serve as the preview image for your video and are the first thing viewers see. They act as visual cues, enticing users to click and watch your video. A well-designed thumbnail can pique curiosity and convey the video’s content effectively.
Choose the Right Thumbnail Image
The first step in adding a thumbnail to your Facebook video is selecting the right image. It should be relevant to your video’s content and visually appealing. Choose an image that reflects the essence of your video and encourages viewers to click. Avoid misleading images, as they may lead to a negative user experience and lower engagement.
Create Custom Thumbnails
Facebook allows you to choose from auto-generated thumbnails or upload a custom one. Always opt for a custom thumbnail, as it gives you control over the visual representation of your video. Use high-quality images and add text or graphics if appropriate. Remember, a clear and well-designed thumbnail can improve your video’s chances of standing out in users’ newsfeeds.
Thumbnail Size and Aspect Ratio
To ensure your thumbnail appears correctly on both desktop and mobile devices, adhere to Facebook’s recommended thumbnail size and aspect ratio. The ideal size is 1280 x 720 pixels, with an aspect ratio of 16:9. This format is widely compatible and provides a seamless viewing experience.
Uploading the Thumbnail
Once you have your custom thumbnail ready, it’s time to upload it to your video. Go to the Facebook publishing tools, select your video, and click on the “Edit Video” option. From there, you can upload your thumbnail and see a preview of how it will appear to viewers.
Test and Preview
Before finalizing your thumbnail, test it on different devices and platforms to ensure it looks appealing and clear. Preview how it appears in various resolutions to guarantee it maintains its quality and impact.
Monitor Performance
After adding the custom thumbnail to your video, keep an eye on its performance. Facebook’s analytics provide insights into video engagement, including views, clicks, and watch time. Monitor these metrics to assess how well your thumbnail is performing and make improvements if needed.
A/B Testing
Consider running A/B tests with different thumbnail variations to identify which one resonates best with your audience. Analyze the results and iterate on your thumbnail design based on the data.
Thumbnail SEO and Keywords
While Facebook doesn’t rely heavily on keywords for video rankings, it’s still essential to use relevant keywords in your video title and description. This will help your video get discovered by users interested in your content.
Thumbnail Best Practices
• Avoid using clickbait or misleading images in your thumbnails.
• Ensure the thumbnail accurately represents the video’s content.
• Use contrasting colors and bold text to make your thumbnail stand out.
• Keep the design simple and uncluttered to maintain clarity.
Adding an appealing thumbnail to your Facebook videos is an effective way to capture your audience’s attention and improve engagement. By customizing your thumbnails, adhering to best practices, and monitoring performance, you can optimize your video content for success. Remember to create thumbnails that genuinely reflect your video’s content to deliver a positive user experience.
How to Add Thumbnail to Facebook Video step by step
If you’re using the Facebook app to upload videos, you might have noticed the lack of an obvious option to add a custom thumbnail directly during the upload process. However, there’s a simple workaround using the “3-dot” option, which allows you to customize your video thumbnail on the Facebook app. In this article, we’ll guide you step-by-step on how to add a thumbnail to your Facebook video using the “3-dot” option on the app.
1. Upload Your Video
Open the Facebook app and navigate to your profile or the page where you want to upload the video. Tap on the “Photo/Video” option and select the video you wish to upload from your device’s gallery.
2. Add Basic Video Details
After selecting the video, you’ll be prompted to add some basic details such as a caption, location, and audience selection. Fill in the required information according to your preference.
3. Tap on the Three Dots
Once you’ve entered the necessary video details, you’ll see three dots (…) in the lower-right corner of the screen. Tap on these three dots to access additional options for your video
4. Choose “Edit Video”
From the list of options that appear after tapping the three dots, select “Edit Video.” This will open the video editor.
5. Select “Thumbnail”
Inside the video editor, you’ll find various editing options for your video. Look for the “Thumbnail” option and tap on it.
6. Choose or Upload a Thumbnail
Now, you’ll have two choices for your thumbnail. You can either select one of the auto-generated thumbnails provided by Facebook or upload a custom thumbnail from your device.
7. Adjust the Thumbnail
If you’ve chosen to upload a custom thumbnail, you’ll have the option to adjust and reposition the image within the frame to ensure it looks perfect.
8. Save Your Changes
After you’re satisfied with the selected or uploaded thumbnail, tap on the “Save” or “Done” button to apply the changes to your video.
9. Complete the Video Upload
With the thumbnail added, you’ll be taken back to the initial upload screen. Review all the details, add any additional text or tags, and choose the audience you want to share the video with.
10. Publish Your Video
Once everything is set, tap on the “Post” or “Share” button (depending on your device) to publish your video with the newly added custom thumbnail
FAQs
1. Can I change the thumbnail of an existing Facebook video?
Yes, you can change the thumbnail of a published video. Go to the “Edit Video” option in Facebook publishing tools to upload a new thumbnail.
2. What should I do if my thumbnail doesn’t show up correctly on mobile devices?
Check if your thumbnail meets Facebook’s recommended size and aspect ratio (1280 x 720 pixels, 16:9 aspect ratio). Resizing the image may resolve the issue.
3. Can I use the same thumbnail for all my Facebook videos?
While you can use the same thumbnail design, it’s better to customize each thumbnail to match the specific content of the video.
4. Are there any tools to help me design attractive thumbnails?
Yes, several online tools like Canva and Adobe Spark offer pre-made templates and easy-to-use features for creating stunning video thumbnails.
5. Should I add text to my video thumbnail?
Adding concise and relevant text to your thumbnail can help convey the video’s message more effectively, but don’t overcrowd it with text.