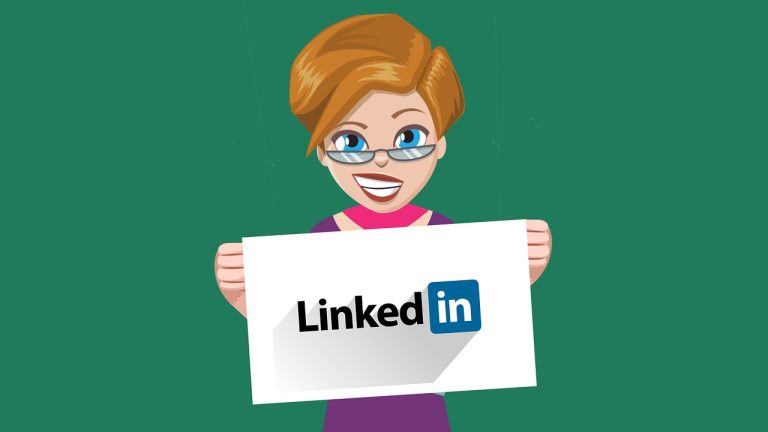How To Download Messenger on iPad easy guide

Are you an iPad user looking to enhance your communication experience? With Messenger’s popularity as a versatile messaging app, downloading it on your iPad can greatly benefit you. Messenger offers a wide range of features and functionalities that make staying connected with friends, family, and colleagues easier than ever before. In this article, we will guide you through the process of downloading Messenger on your iPad, step by step.
Why Download Messenger on iPad?
Messenger has become a go-to messaging app for millions of people worldwide. Its seamless integration with Facebook, along with its standalone functionality, makes it a preferred choice for communication. By downloading Messenger on your iPad, you can enjoy several advantages:
1. Convenience: Using Messenger on your iPad allows you to stay connected on a larger screen, providing a more immersive messaging experience.
2. Enhanced Features: Messenger offers features like voice and video calls, group chats, stickers, and media sharing, making your conversations more interactive and fun.
3. Cross-Platform Compatibility: Messenger is available on various platforms, including iOS, Android, and web browsers. By having it on your iPad, you can effortlessly switch between devices while keeping your conversations in sync.
Compatibility and Requirements
Before downloading Messenger on your iPad, it’s important to ensure that your device meets the necessary compatibility requirements. Messenger is compatible with iPads running iOS 10 or later. However, some advanced features may require newer iOS versions. Make sure your iPad meets these requirements to enjoy a smooth Messenger experience.
Methods to Download Messenger on iPad
There are multiple ways to download Messenger on your iPad, depending on your preferences. Let’s explore three common methods:
Method 1: Downloading from the App Store
Open the App Store on your iPad.
- Tap on the search icon and type “Messenger” in the search bar.
- Select the official Messenger app from the search results.
- Tap the “Get” button next to the Messenger app.
- Authenticate your download with your Apple ID or Touch ID/Face ID if prompted.
- Wait for the app to download and install on your iPad.
- Once installed, locate the Messenger app on your home screen and open it.
Method 2: Using the Messenger Website
If you prefer not to download the app from the App Store, you can access Messenger through the official website on your iPad. Here’s how:
- Open your preferred web browser on your iPad.
- Visit the official Messenger website (www.messenger.com).
- Sign in to your Facebook account or create a new one if you don’t have an existing account.
- Once logged in, you can access Messenger and start messaging directly from the website.
Method 3: Using Third-Party App Stores
In addition to the App Store, some third-party app stores may offer Messenger for iPad. While it’s important to exercise caution when using third-party sources, you can explore alternative app stores if you’re unable to download Messenger through the official channels. Make sure to research and choose reputable sources to avoid any potential security risks.
Setting up Messenger on iPad
After successfully downloading Messenger on your iPad, you will need to set it up before using it. The setup process involves signing in with your existing Facebook account or creating a new account if you don’t have one. Follow these steps to get started:
- Open the Messenger app on your iPad.
- If you already have a Facebook account, tap on “Continue as [Your Name].” If not, tap on “Create New Account” to register.
- Follow the on-screen instructions to sign in or create a new account.
- Once you’re signed in, Messenger will sync your contacts and display your conversations.
Exploring Messenger Features on iPad
Now that you have Messenger set up on your iPad let’s explore some of the key features and functionalities:
1. Messaging: Send text messages, photos, videos, and audio recordings to individuals or groups.
2. Voice and Video Calls: Make high-quality voice and video calls to your contacts
3. Group Chats: Create group conversations with multiple contacts and easily manage group activities.
4. Stickers and Emojis: Express yourself with a wide range of stickers, emojis, and GIFs.
5. Media Sharing: Share photos, videos, and files with your contacts directly within the app.
6. Voice Messages: Record and send voice messages for a more personal touch.
7. Reactions: React to messages with emojis to convey your emotions quickly.
8. Read Receipts: See when your messages have been delivered and read by the recipients.
9. Search and Filter: Find specific messages, contacts, or media using the search and filter functions.
10. Messenger Rooms: Create and join virtual rooms for video calls with up to 50 participants.
11. App Integrations: Connect Messenger with other apps and services to enhance your messaging experience.
Customizing Messenger Settings
To personalize your Messenger experience on iPad, you can customize various settings. Here’s how:
- Open the Messenger app on your iPad.
- Tap on your profile picture or the menu icon.
- Select “Settings” from the menu.
From the settings menu, you can adjust the following options:
• Notifications: Manage notification preferences for messages, calls, and other activities.
• Privacy: Control your visibility, blocking, and privacy settings.
• Appearance: Choose a theme, font size, and other visual settings.
• Data and Storage: Manage data usage and storage settings for media files.
• Language: Change the language of the app.
• Security: Set up additional security measures such as passcode lock or two-factor authentication.
Tips and Tricks for Using Messenger on iPad
To make the most out of your Messenger experience on iPad, consider these helpful tips and tricks:
1. Quick Replies: Use quick reply options by swiping left on a message to respond faster.
2. Swipe Gestures: Swipe left on conversations to archive or delete them. Swipe right to mark messages as unread.
3. Mentions: Use “@” followed by a contact’s name to mention them in a group chat or conversation.
4. Secret Conversations: Enable secret conversations for enhanced privacy and end-to-end encryption.
5. Shortcut to Camera: Swipe right from the main chat screen to quickly access the camera for photo and video sharing.
Troubleshooting Common Issues
While using Messenger on your iPad, you may encounter some common issues. Here are a few troubleshooting steps to resolve them:
1. App Crashing: Force close the Messenger app and relaunch it. If the problem persists, try restarting your iPad.
2. No Notifications: Check your iPad’s notification settings to ensure Messenger notifications are enabled.
3. Connection Issues: Ensure your iPad has a stable internet connection. Try switching between Wi-Fi and mobile data or resetting your network settings.
4. Unresponsive App: Force close the app and relaunch it. If the issue persists, uninstall and reinstall the app.
5. Missing Messages: Check your internet connection and make sure you’re using the latest version of Messenger. If messages still appear missing, contact Messenger support for further assistance.
Downloading Messenger on your iPad opens up a world of seamless communication and enhanced features. Whether you’re messaging friends, connecting with family, or collaborating with colleagues, Messenger offers a user-friendly and versatile platform. By following the steps outlined in this article, you can easily download Messenger on your iPad and explore its powerful features to stay connected.
FAQs
1. Can I use Messenger on all iPad models?
Messenger is compatible with most iPad models running iOS 10 or later. However, some advanced features may require newer models.
2. Is Messenger available for free on the App Store?
Yes, Messenger is available for free download on the App Store.
3. Can I use Messenger on iPad without a Facebook account?
No, Messenger requires a Facebook account for signing in. You can create a new account during the setup process if you don’t have one.
4. How do I update Messenger on my iPad?
To update Messenger, open the App Store, go to the “Updates” tab, and locate Messenger. Tap the “Update” button next to the app to install the latest version.
5. Can I use Messenger on iPad without an internet connection?
No, Messenger requires an active internet connection to send and receive messages. It won’t work without internet access.