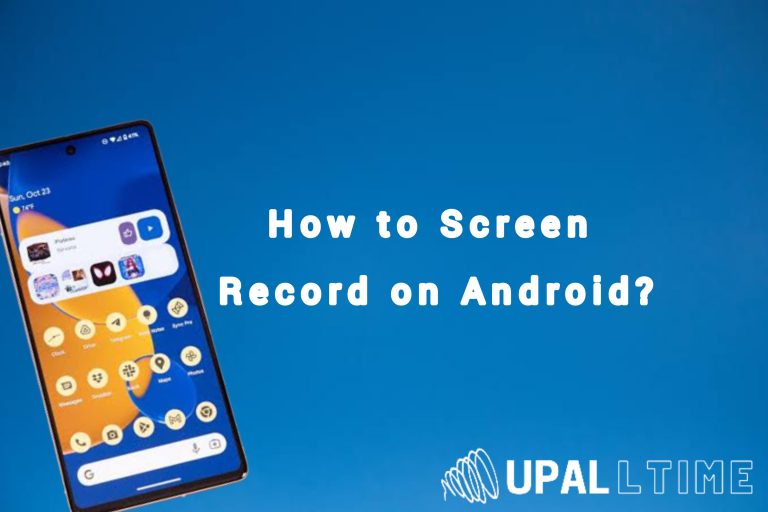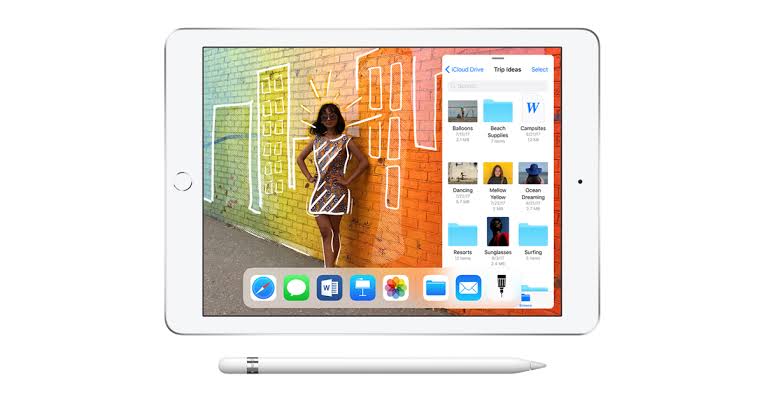How to Connect Samsung Phone to PC

Sometimes it can be difficult to connect a Samsung phone to a computer, especially if your Windows or Mac computer lacks the ADB driver, which can identify not only Samsung devices but also any Android devices you connect.
Even if this article is only about Samsung phones, I can guarantee that by following the procedures and instructions, any Android device that you plug into your PC will be recognized, allowing you to transfer data from your phone to your computer.
How to Connect Samsung Phone to PC
These techniques are relatively simple, and even though some call for a wired process, the rest may be completed wirelessly from your Samsung to your PC.
1. Samsung Kies for PC usage
Samsung Kies is a Samsung PC suite that will allow you to easily connect your Samsung devices to your PC, much like Huawei Suite for PC does. Follow the instructions below to connect your Samsung phone to your PC using Samsung Kies. With this software, you can manage your Samsung files, contacts, music, and other items easily on your computer.
Steps for Using Samsung Kies to Connect a Samsung Phone to a PC
- Once finished, you must download and install Samsung Kies on your PC. Open the software, and then use your USB cable to connect your Samsung phone to your PC.
- Once your phone is connected, switch your Samsung device’s USB connection to File Transfer or MTP mode, then wait for Samsung Kies to recognize your device immediately.
- You can now transfer files between your Samsung phone and your PC when your device has been recognized.
2. How to Connect your Samsung Phone to PC Using Bluetooth
Another way to link two or more devices is through a Bluetooth connection. Since Bluetooth is a wireless connection mode, files can be transferred more quickly from one device to the other. You can connect your Samsung phone to your PC using this method as well.
You should follow the easy instructions below to get started if your PC has the Bluetooth feature and you wish to connect your Samsung device to it.
- On your Windows computer, Bluetooth must be enabled. Press the Start (Windows) button, select Settings, then select Devices > Bluetooth & other devices, and finally select Turn on Bluetooth to get started.
- Once Bluetooth is enabled, select Bluetooth by clicking Add a Device. Your computer will begin looking for compatible devices.
- Now go to Settings > Connections > Click on Bluetooth > Tap the toggle to turn it on on your Samsung handset.
- Return to your PC and perform a new Bluetooth device search. When your Samsung is located, click the pair button to pair the two devices. Then you can move forward.
3. Connect Samsung To PC via MTP
You must have at least a USB cord on hand to use this method. Follow the instructions below to learn how to connect your Samsung device to a PC using MTP, which is one of the quickest methods available. MTP stands for “Media Transfer Protocol.”
Steps on how To Connect Samsung Phone to PC via MTP
You must first turn on your computer before continuing. Using a USB cable, join your Samsung gadget to your PC.
Swipe down the notification bar on your Samsung device and change the USB option from USB Charging Transfer Files once the cable has been connected to the PC and you have received a prompt message indicating that you have connected your phone to a PC.
Check your PC now to see if the connection to your Samsung device was successful. Look for any linked devices by going to This PC.
Why My Samsung Phone Can’t Connect to PC?
There could be several reasons why your Samsung phone is not connecting to your PC. Here are some troubleshooting steps you can try:
1. Check your USB cable
Make sure that the USB cable you’re using to connect your phone to your PC is working properly. Try using a different cable to see if it resolves the issue.
2. Enable USB debugging
On your Samsung phone, go to Settings > Developer options and enable USB debugging. This will allow your phone to communicate with your PC.
3. Restart your devices
Try restarting both your Samsung phone and your PC, and then attempt to connect them again.
4. Update drivers
Check if the drivers for your phone are up to date on your PC. You can do this by going to the manufacturer’s website and downloading the latest drivers.
5. Change USB mode
On your Samsung phone, go to Settings > Developer options and change the USB mode to MTP (Media Transfer Protocol) or PTP (Picture Transfer Protocol). This can help resolve connectivity issues.
6. Use a different USB port
Try connecting your Samsung phone to a different USB port on your PC. Sometimes, certain USB ports can have connectivity issues.
If none of these steps work, you may need to contact Samsung customer support or your PC manufacturer for further assistance.
How Connect Samsung Phone to PC via AirDroid personal
You can connect your Samsung phone to your PC using AirDroid Personal by following these steps:
- Download and install AirDroid Personal on your Samsung phone from the Google Play Store.
- Launch the AirDroid Personal app on your Samsung phone and sign in to your account.
- On your PC, go to the AirDroid Personal website (www.airdroid.com) and sign in to your account.
- On the AirDroid Personal website, you should see your Samsung phone listed under “My Devices.” Click on your phone’s name to connect to it.
- Once you’re connected, you can access your phone’s files, messages, contacts, and other data on your PC.
- To transfer files between your Samsung phone and your PC, click on the “Files” tab on the AirDroid Personal website and then select the files you want to transfer. You can drag and drop files between your phone and your PC or use the “Upload” and “Download” buttons to transfer files.
That’s it! With AirDroid Personal, you can easily connect your Samsung phone to your PC and access your phone’s data from your computer.