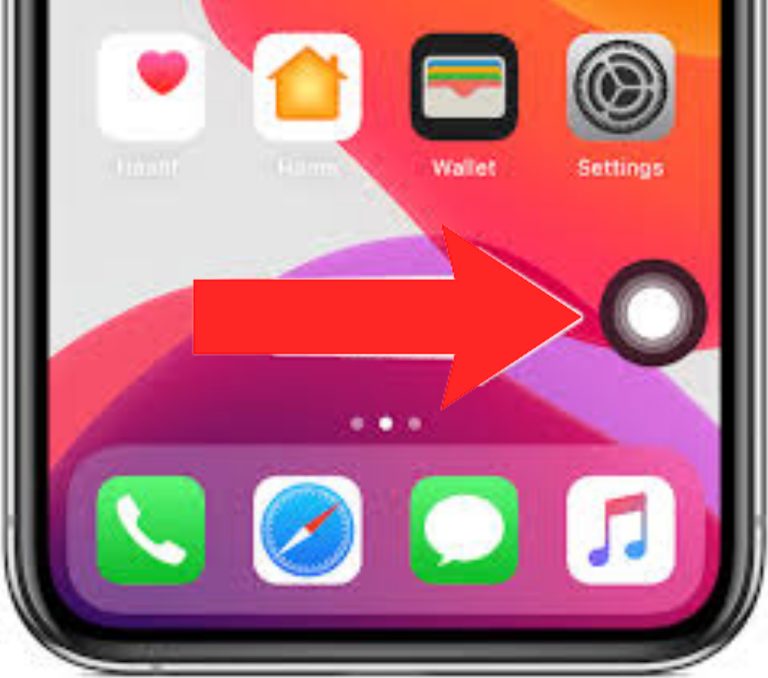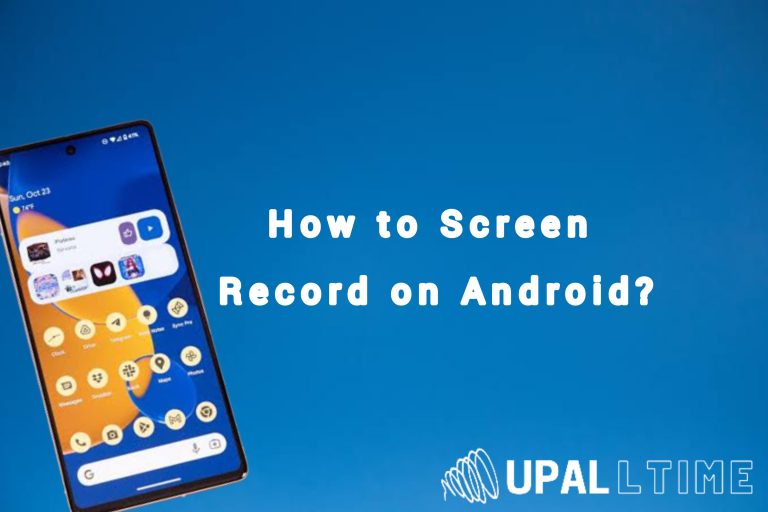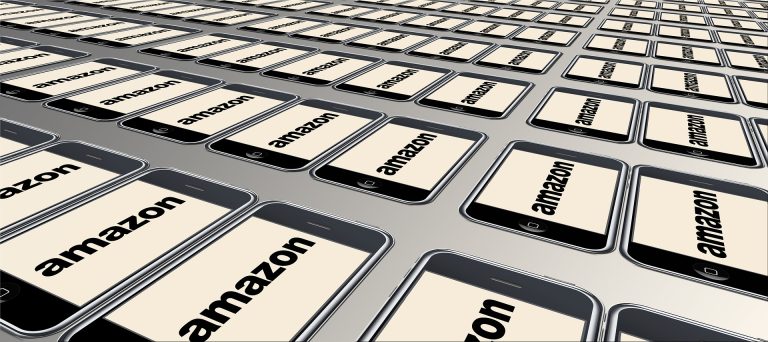How To Take Screenshot On Samsung

Capturing screenshots on your Samsung device is a straightforward process that allows you to capture and share important moments from your screen. Whether you want to capture a funny conversation, save a webpage, or show off your high score in a game, taking a screenshot is a useful skill to have. In this guide, we’ll walk you through the simple steps to take a screenshot on various Samsung devices.
Using Hardware Buttons
Taking a screenshot using hardware buttons is one of the most common methods on Samsung devices.
- Navigate to the screen you want to capture.
- Press and hold the Volume Down button and the Power button simultaneously.
- You’ll hear a sound or see a brief animation to indicate the screenshot has been captured.
Using Palm Swipe Gesture
Some Samsung devices offer a convenient palm swipe gesture for taking screenshots.
In the era of touchscreens, gestures have become second nature. Samsung’s innovative palm swipe gesture takes advantage of this familiarity, allowing you to effortlessly capture your screen with a simple hand motion. It’s like giving your device a friendly high-five to say, “Hey, I want to remember this!” Enabling this feature is as easy as a few taps in your settings, and once activated, it adds an element of elegance to your screenshot-taking routine. It’s a gesture that transcends language barriers and adds a touch of finesse to your screenshot game.
- Go to Settings > Advanced features > Motions and gestures.
- Enable Palm swipe to capture.
- Place the side of your hand on the screen and swipe from left to right or vice versa.
Using Smart Capture (Note series)
Samsung Note series devices offer an extended screenshot feature called Smart Capture.
For those fortunate enough to wield a Samsung Note device, the Smart Capture feature is a game-changer. It’s not just about capturing what’s on your screen; it’s about transforming screenshots into a dynamic resource. Smart Capture’s ability to extract text from an image is like a digital magician pulling content out of a hat. Imagine capturing a screenshot of a restaurant review and instantly converting the text into editable form. It’s a productivity tool that showcases the innovative power of Samsung’s technology.
- Capture a screenshot using hardware buttons or palm swipe.
- Tap the Scroll capture option that appears at the bottom of the screen.
- Continue tapping Scroll capture to capture more content if needed.
Taking Long Screenshots (Scroll Capture)
For longer pages that don’t fit in a single screenshot, you can use the Scroll Capture feature.
Life doesn’t always fit within a single frame, and neither should your screenshots. Enter Scroll Capture, the hero of lengthy web pages and sprawling conversations. When you encounter a page that refuses to be contained within a single screen, Scroll Capture is your trusty sidekick. Just a few taps, and your Samsung device automatically captures and stitches together a sequence of screenshots, giving you a cohesive, comprehensive view of the content. It’s like having a photographic memory for the digital world.
- Capture a screenshot using hardware buttons or palm swipe.
- Tap the Scroll capture option.
- The screen will automatically scroll down and capture more content.
Using Bixby Voice Command
If you have Bixby enabled on your device, you can use voice commands to take screenshots.
Voice assistants have become a staple in our daily routines, and Bixby takes it a step further by becoming your personal screenshot assistant. With a voice command, you can effortlessly instruct Bixby to take a screenshot. It’s like having a dedicated photographer at your beck and call, ready to capture any moment you deem screenshot-worthy. This voice-powered feature adds a layer of convenience, making it a breeze to capture screenshots without even lifting a finger.
- Say “Hey Bixby” or press the Bixby button.
- Say “Take a screenshot.”
- Bixby will capture the screenshot for you.
Using Assistant Menu
The Assistant Menu provides easy access to various functions, including taking screenshots.
- Go to Settings > Accessibility > Interaction and dexterity > Assistant Menu.
- Enable Assistant Menu.
- Tap the Assistant Menu icon and select Screenshot.
Saving and Sharing Screenshots
After capturing a screenshot, you can find it in the Screenshots album in your Gallery app. From there, you can edit, share, or delete the screenshot as needed.
Editing and Annotating Screenshots
After capturing a screenshot, you can further enhance it by using Samsung’s built-in editing tools. Crop, highlight, draw, or add text to emphasize specific areas.
Words are powerful, and adding annotations to your screenshots is like providing a guided tour through your digital experience. Arrows point the way, text provides context, and highlights ensure that the message is crystal clear. This annotation prowess transforms your screenshots from mere images into engaging narratives that effortlessly convey your intended meaning.
Organizing and Sharing Your Screenshots
To access your screenshots, head to the Screenshots album in your Gallery app. You can organize them into folders or share them directly through messaging apps, social media, or email.
Troubleshooting Tips
- If you’re having trouble taking screenshots, try restarting your device.
- Ensure you’re pressing the hardware buttons simultaneously and holding them for a moment.
Capturing screenshots on your Samsung device is a useful feature that comes in handy for various purposes. Whether you prefer using hardware buttons, gestures, or voice commands, you now have multiple methods at your disposal.
FAQs
1. Can I capture a screenshot during a video call?
Yes, you can capture screenshots during video calls using the same methods mentioned above.
2. Why is my palm swipe gesture not working?
Make sure the palm swipe gesture is enabled in your device’s settings. Also, ensure you’re swiping your entire hand, not just your fingers.
3. Is there a limit to how many screenshots I can take?
There isn’t a strict limit, but keep in mind that screenshots consume storage space on your device.
4. Can I capture a specific portion of the screen?
Samsung devices offer a feature called Smart Select that allows you to capture a specific area of the screen.
5. Can I capture scrolling conversations in messaging apps?
Yes, you can use the Scroll Capture feature to capture longer conversations in messaging apps.
Remember, taking screenshots is a versatile tool that enhances your ability to communicate and share information. Experiment with these methods and choose the one that works best for you and your Samsung device.