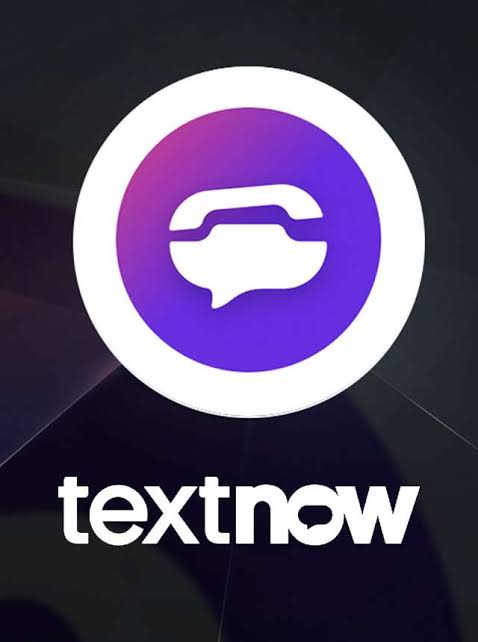How to Check FaceTime Call History

FaceTime, the popular video and audio calling service developed by Apple, allows users to connect with their friends, family, and colleagues seamlessly. It provides a convenient way to stay in touch, whether it’s for personal or professional purposes. FaceTime also keeps a record of your call history, which can be useful for various reasons, such as reviewing past conversations or keeping track of important calls. In this article, we will guide you on how to check your FaceTime call history on different devices, including iOS devices and macOS computers.
Understanding FaceTime Call History
Before diving into the process of checking your FaceTime call history, let’s briefly understand what FaceTime is and why its call history holds significance. FaceTime is a communication platform exclusively available on Apple devices, including iPhones, iPads, and Macs. It allows users to make video and audio calls to other Apple device users, providing a seamless and high-quality communication experience.
The FaceTime call history is a log that keeps track of your incoming and outgoing calls made through the FaceTime app. This log includes details such as the date, time, and duration of each call, as well as the caller or recipient’s name or number. Being able to access this call history can be beneficial in multiple scenarios, such as recalling important information discussed during a call or simply keeping track of your communication patterns.
Checking FaceTime Call History on iOS devices
If you are using an iPhone or iPad and want to check your FaceTime call history, follow these simple steps:
Step 1: Open the FaceTime app
Locate and open the FaceTime app on your iOS device. It is represented by a green icon with a white video camera.
Step 2: Tap on the “Recents” tab
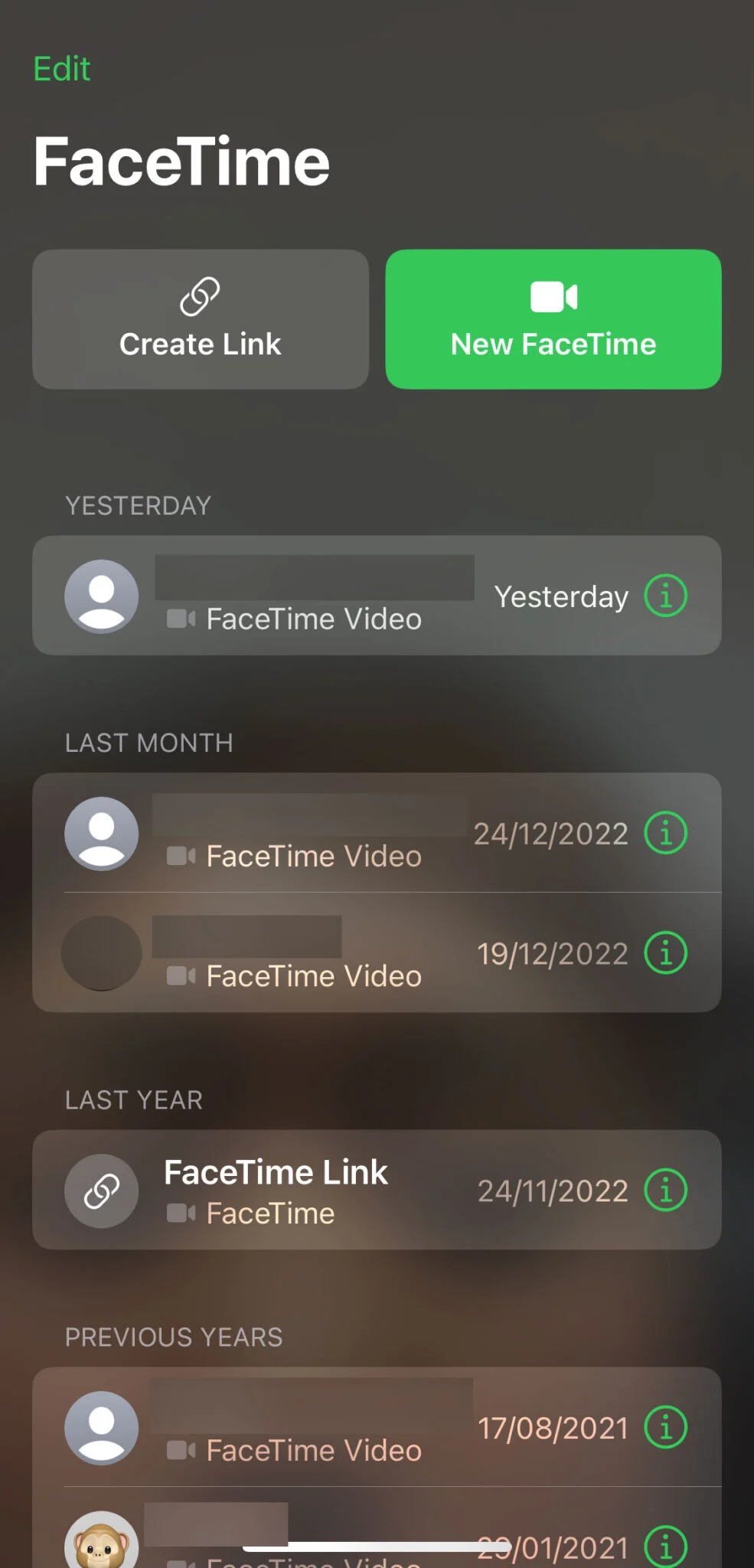
Once you are in the FaceTime app, tap on the “Recents” tab at the bottom of the screen. This tab displays a chronological list of your recent FaceTime calls.
Step 3: View and manage the call history
In the “Recents” tab, you can now view your FaceTime call history. Each entry will include details such as the caller’s name or number, the date and time of the call, and its duration. You can tap on any specific call to view additional options, such as making a new call to that contact or adding them to your favorites.
Checking FaceTime Call History on macOS devices
If you are using a Mac and want to access your FaceTime call history, follow these steps:
Step 1: Launch the FaceTime app on your Mac
Locate the FaceTime app in your Applications folder or use Spotlight to search for it. Click on the app to launch it.
Step 2: Click on “FaceTime” in the menu bar
Once the FaceTime app is open, click on the “FaceTime” option in the menu bar at the top of the screen.
Step 3: Select “Preferences”
In the dropdown menu that appears, select the “Preferences” option. This will open the FaceTime preferences window.
Step 4: Access the call history
In the preferences window, navigate to the “Calls” tab. Here, you will find your FaceTime call history, which includes details such as the caller’s name or number, the date and time of the call, and its duration. You can also manage your call history settings from this window.
Using iCloud to check FaceTime Call History across devices
If you have multiple Apple devices and want to access your FaceTime call history across all of them, you can use iCloud to sync the call history. This way, you can seamlessly switch between devices and have access to the same call history on each one. Here’s how to set it up:
Step 1: Enable iCloud syncing for FaceTime
On your iOS device, go to “Settings” and tap on your Apple ID at the top of the screen. Then, select “iCloud” and make sure the toggle next to “FaceTime” is enabled. This ensures that your FaceTime call history will be synced with iCloud.
Step 2: Access FaceTime Call History on another device
After enabling iCloud syncing for FaceTime, you can access your call history on another iOS device or macOS computer using the steps mentioned earlier. The call history will be automatically synced and available on all devices linked to your iCloud account.
FaceTime Call History limitations and troubleshooting
While FaceTime call history is a handy feature, it’s important to be aware of a few limitations and potential troubleshooting steps:
1. Missing call history entries
Sometimes, you may notice that certain call history entries are missing. This can happen due to various reasons, such as if the calls were made using a different phone number or Apple ID, or if the entries were manually deleted. If you encounter missing call history entries, ensure that the calls were made using the same Apple ID and that they were not intentionally deleted.
2. Syncing issues with iCloud
In some cases, you may experience issues with iCloud syncing, leading to inconsistencies in your FaceTime call history across devices. If you encounter such issues, make sure that your devices are connected to a stable internet connection and that you are signed in with the same Apple ID on all devices. Additionally, you can try disabling and re-enabling iCloud syncing for FaceTime to refresh the synchronization.
Having access to your FaceTime call history can be valuable for various reasons, from reviewing past conversations to keeping track of important calls. In this article, we covered how to check your FaceTime call history on iOS devices and macOS computers. We also discussed the option of using iCloud to sync your call history across multiple devices. By following the outlined steps, you can easily view and manage your FaceTime call history, enhancing your communication experience.
FAQs
1. Can I check my FaceTime call history on non-Apple devices?
No, FaceTime is exclusively available on Apple devices, so you can only check your FaceTime call history on iPhones, iPads, and Macs.
2. How far back does FaceTime call history go?
FaceTime call history typically stores your recent calls, and the duration it keeps them may vary based on factors such as available storage space on your device. However, it’s not a long-term call log like a phone carrier’s billing records.
3. Can I delete individual call entries from my FaceTime call history?
Yes, you can delete individual call entries from your FaceTime call history. Simply swipe left on the call entry in the “Recents” tab on iOS or right-click and select “Remove from Recents” on macOS.
4. Does FaceTime call history include missed calls?
Yes, FaceTime call history includes missed calls along with incoming and outgoing calls.
5. Can I export my FaceTime call history for record-keeping?
No, FaceTime does not provide a built-in feature to export your call history. However, you can take screenshots or manually note down the relevant information if you need to keep a record of specific calls.