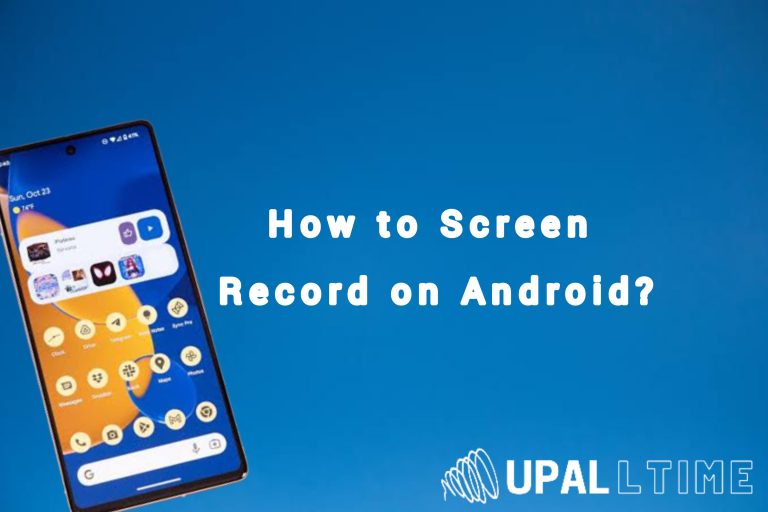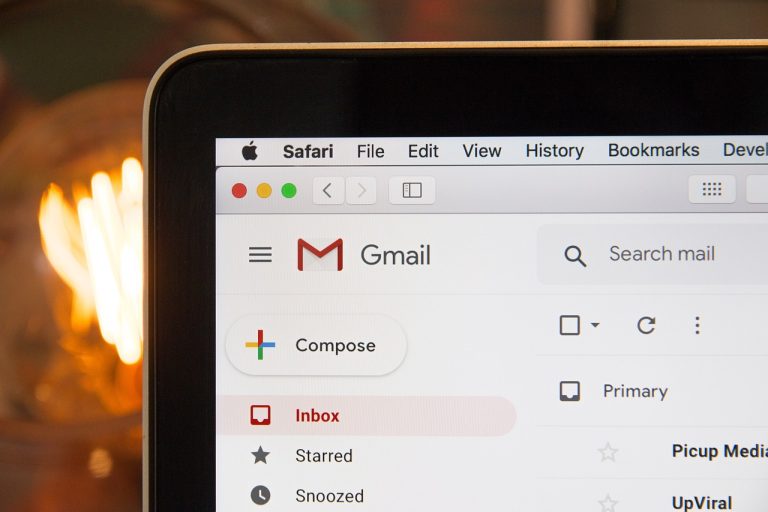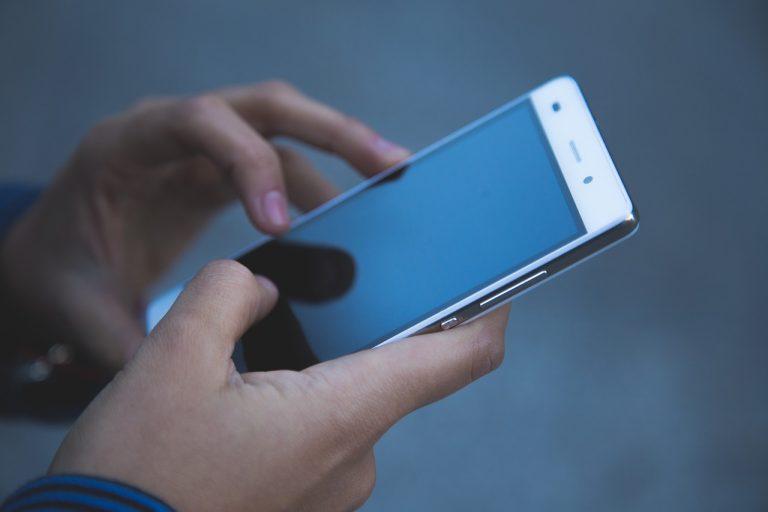How to Print Text Messages From Android phone
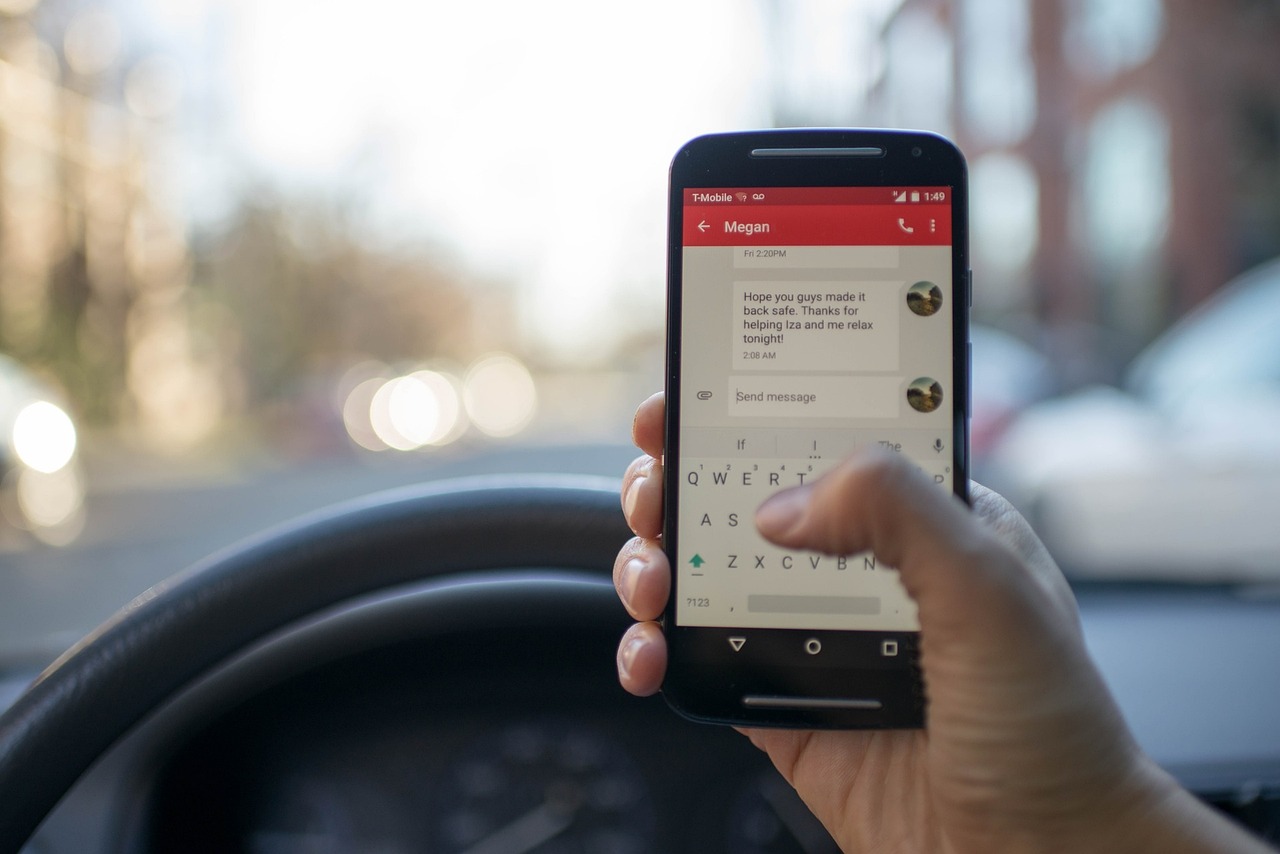
Printing text messages from an Android device can be useful for a variety of reasons. It can be used as evidence for legal or personal purposes or as a way to keep important conversations on file. Here’s a step-by-step guide on how to print text messages from an Android device.
How to Print Text Messages From Android phone
Step 1: Download and Install “SMS Backup & Restore” App The first step is to download and install the “SMS Backup & Restore” app from the Google Play Store. This app allows you to backup all your SMS text messages to a file on your Android device.
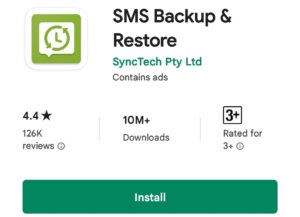
Step 2: Back up Text Messages to XML or TXT format Once the app is installed, launch it and click on “Backup”. Choose the format you want to backup your messages in. The two most common formats are XML and TXT. XML format is recommended for advanced users as it allows for more options for exporting and formatting.
Step 3: Transfer backup file to PC or Laptop After the backup is complete, transfer the file to your PC or laptop using a USB cable, Bluetooth, or by sending it to yourself through email.
Step 4: Open the Backup File Open the backup file using a text editor or word processor.
Step 5: Print Text Messages from Android Select the messages you want to print by highlighting them, and then click on the “Print” option from the File menu. A print dialog box will appear where you can select your printer and any printing options.
Step 6: Save a Copy Once you have printed your text messages, it’s a good idea to save a digital copy for future reference. You can save a copy to your computer or cloud storage service, such as Google Drive or Dropbox.
That’s it! By following these six simple steps, you can easily print text messages from your Android device. It’s important to remember that you should always keep a backup of your messages, just in case something goes wrong.
If you encounter any issues during the process, here are some troubleshooting tips:
- If you are having trouble finding the backup file on your Android device, try searching for it using your device’s file manager app.
- If you are having trouble opening the backup file on your computer, make sure you have a text editor or word processor installed that is compatible with the file format you chose when backing up your text messages.
- If your printer is not showing up in the print dialog box, make sure it is connected to your computer and turned on. You may also need to install the printer driver software if it is not already installed.
How to Print Text Messages Via a Screenshot
Printing text messages from your Android device via a screenshot is another simple and straightforward option. Here are the steps to follow:
Step 1: Open the Messaging App Open the messaging app on your Android device and select the conversation or message thread you want to print.
Step 2: Take Screenshot Take a screenshot of the messages you want to print. The method for taking a screenshot varies depending on the device, but usually involves pressing a combination of buttons such as the power and volume down buttons simultaneously.
Step 3: Transfer Screenshot to Computer Transfer the screenshot to your computer using a USB cable or cloud storage service, such as Google Drive or Dropbox.
Step 4: Open Screenshot on Computer Open the screenshot on your computer using an image viewer or editor. Crop the image if necessary to remove any unnecessary elements.
Step 5: Print Text Messages from Android Once you have the screenshot ready, click on the “Print” option from the File menu. Choose your printer and any printing options you want, such as the number of copies to print.
Step 6: Save a Copy After printing, save a digital copy of the screenshot on your computer or cloud storage service, such as Google Drive or Dropbox.
Keep in mind that the screenshot method may not be ideal if you need to print a large number of messages, as you may need to take multiple screenshots and assemble them manually. However, it can be a quick and easy option for printing a few important messages.
Print Text Messages Via an Email
Another way to print text messages from your Android device is by emailing them to yourself and then printing them from your computer. Here’s how you can do it:
Step 1: Open the Messaging App Open the messaging app on your Android device and select the conversation or message thread you want to print.
Step 2: Forward the Message Tap and hold the message you want to print. In the options menu that appears, select “Forward” or “Share”. This will bring up a list of sharing options.
Step 3: Select Email Choose the option to send the message via email. If prompted, select your email app.
Step 4: Compose Email Compose an email to yourself and add the message as an attachment. You can do this by selecting the attachment icon (usually represented by a paperclip) and selecting “Attach file” or “Attach document”. Find the message backup file that you saved earlier and select it.
Step 5: Send Email Send the email to yourself and wait for it to arrive in your inbox.
Step 6: Open Email on Computer Open the email on your computer and download the message backup file attachment.
Step 7: Open Backup File Open the backup file using a text editor or word processor. This will allow you to view and select the messages you want to print.
Step 8: Print Text Messages from Android Once you have selected the messages you want to print, click on the “Print” option from the File menu. Choose your printer and any printing options you want, such as the number of copies to print.
Step 9: Save a Copy After printing, save a digital copy of the backup file on your computer or cloud storage service, such as Google Drive or Dropbox.
Printing text messages via email is an easy and convenient option, especially if you don’t want to download additional apps or software to your device. Just be sure to save a backup of your messages in case you need to access them again in the future.
In conclusion, printing text messages from an Android device is a straightforward process that can be done in just a few steps using the “SMS Backup & Restore” app. It’s always a good idea to keep a backup of your text messages in case you need to refer back to them in the future.