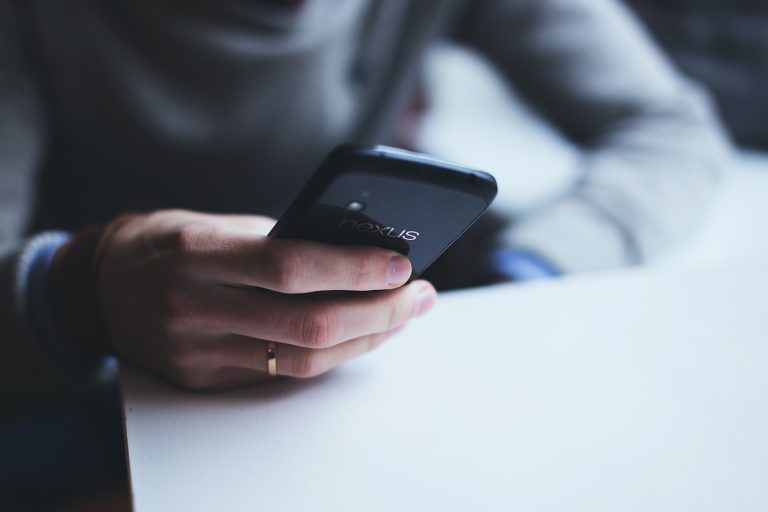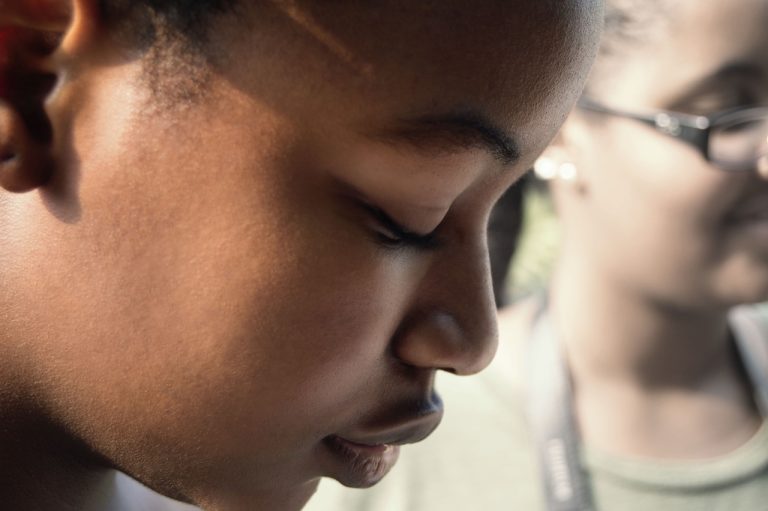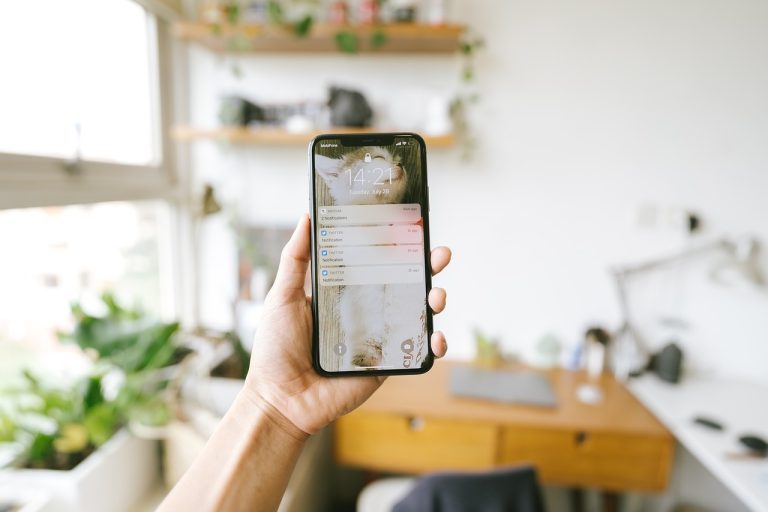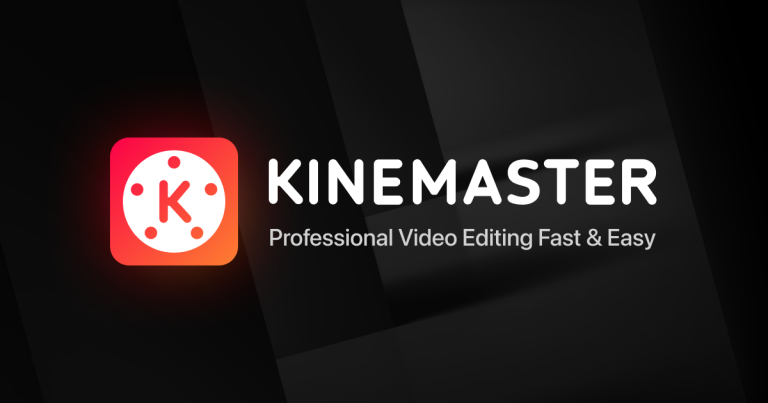How to select all emails in gmail
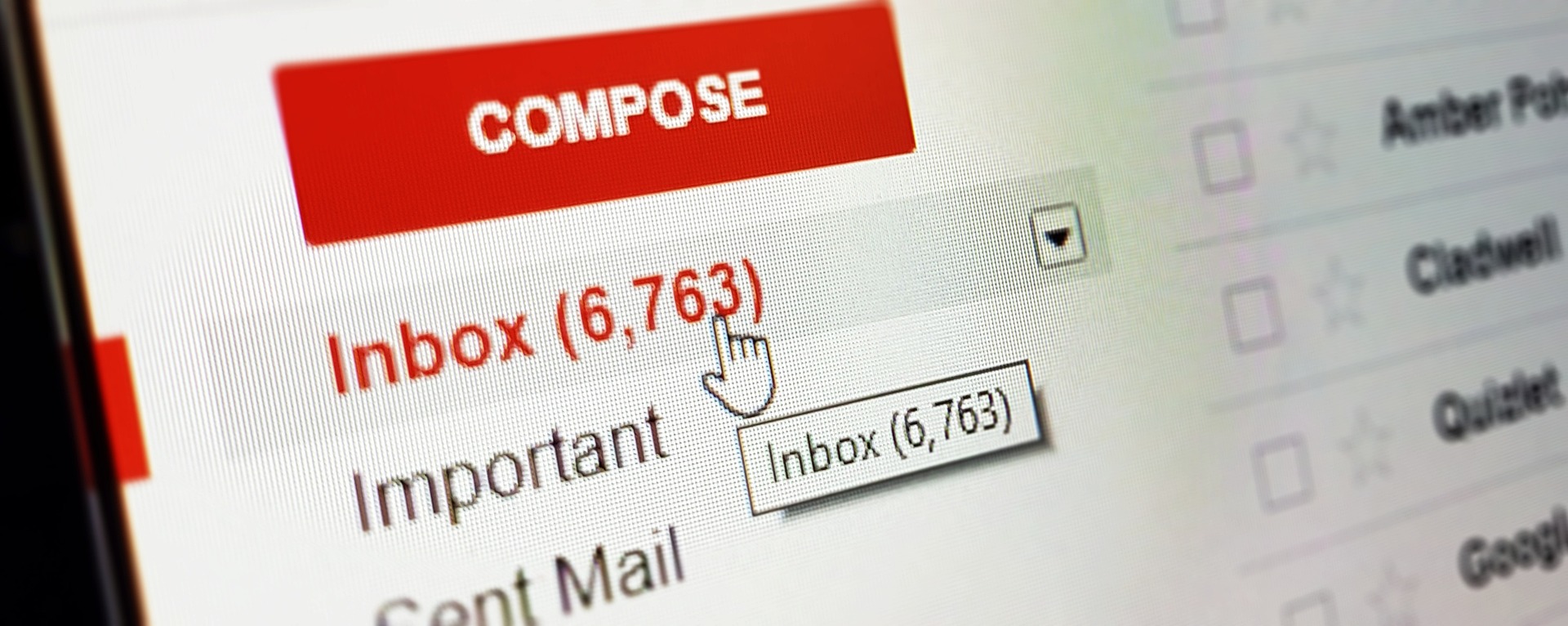
Gmail is one of the most popular email service providers, widely used by individuals and businesses alike. If you have a large number of emails in your Gmail inbox and want to perform a bulk action such as deletion, archiving, or labeling, selecting all emails at once can save you a significant amount of time. In this guide, we will walk you through the process of selecting all emails in Gmail using various methods.
How to select all emails in gmail
Method 1: Selecting All Emails on a Single Page:
- Open your Gmail account and navigate to the desired inbox or label you want to select all emails from.
- Look for the checkbox located at the top-left corner of the email list, just above the first email. Clicking this checkbox will select all visible emails on the current page.
- If you have more emails than what’s displayed on the page, Gmail will show a prompt saying, “All 50 conversations on this page are selected. Select all conversations that match this search.” Click on the prompt to select all emails in the current inbox or label.
Method 2: Selecting All Emails in a Category:
- In Gmail, categories such as Primary, Social, Promotions, Updates, and Forums help you organize your emails.
- To select all emails in a specific category, click on the category name located on the left side of the Gmail interface. For example, click on “Promotions” to select all emails in the Promotions category.
- Once you’re inside the category, follow the steps mentioned in Method 1 to select all emails on a single page or click on the prompt to select all conversations that match the search.
Method 3: Selecting All Emails Across All Pages:
- If you want to select all emails across multiple pages in your inbox or label, you can use the Gmail search function.
- In the Gmail search bar, click on the downward-pointing arrow located on the right side.
- This will open an advanced search menu. Leave the search field empty and click on the “Search” button to retrieve all emails in the current inbox or label.
- Gmail will display a notification saying, “All 50 conversations in Search results are selected. Select all conversations that match this search.” Click on the prompt to select all emails.
- If you have more than 50 conversations in the search results, Gmail will split the selection into multiple pages. Repeat the process for each page until you’ve selected all the emails.
Selecting all emails in Gmail can be a time-saving technique when you need to perform bulk actions on your inbox or label. Whether you want to delete, archive, or apply labels to a large number of emails, the methods mentioned in this guide will help you select all emails efficiently. By using these methods, you can streamline your email management process and improve your productivity within Gmail.
How To Select All Unread Emails In Gmail
To select all unread emails in Gmail, you can follow these steps:
- Open your Gmail account and sign in if you haven’t already.
- In the search bar at the top of the Gmail interface, click on the downward-facing arrow to open the search options.
- In the “Search” field, type “is:unread” (without the quotes) and press Enter or click the “Search” button. This search query will find all the unread emails in your Gmail account.
- Once the search results appear, you will see a checkbox at the top of the message list, near the “Compose” button. Click on the checkbox to select all the unread emails on the current page.
- If you want to select all unread emails across multiple pages, look for a message that says, “All x conversations on this page are selected. Select all [number] conversations in [folder name]” at the top of the message list. Click on the “Select all [number] conversations in [folder name]” link to select all unread emails across all pages.
- After you have selected all the unread emails you want, you can perform various actions on them. For example, you can click on the archive button (folder icon) to archive the selected emails, or you can click on the delete button (trash can icon) to delete them. You can also apply labels, mark them as read, or perform other actions using the buttons in the toolbar.
Please note that the Gmail interface may change over time, so the exact steps and buttons may vary slightly. However, the general concept of searching for “is:unread” and selecting the desired emails should remain the same.
How To Select All Emails From One Sender In Gmail
To select all emails from a specific sender in Gmail, you can follow these steps:
Open your Gmail account and sign in if you haven’t already.
In the search bar at the top of the Gmail interface, click on the downward-facing arrow to open the search options.
In the “Search” field, type “from:sender@example.com” (replace “sender@example.com” with the actual email address of the sender) and press Enter or click the “Search” button. This search query will find all the emails from the specified sender.
Once the search results appear, you will see a checkbox at the top of the message list, near the “Compose” button. Click on the checkbox to select all the emails on the current page from the specified sender.
If you want to select all emails from the sender across multiple pages, look for a message that says, “All x conversations on this page are selected. Select all [number] conversations in [folder name]” at the top of the message list. Click on the “Select all [number] conversations in [folder name]” link to select all emails from the sender across all pages.
- After you have selected all the emails you want, you can perform various actions on them. For example, you can click on the archive button (folder icon) to archive the selected emails, or you can click on the delete button (trash can icon) to delete them. You can also apply labels, mark them as read, or perform other actions using the buttons in the toolbar.
- Remember that Gmail’s interface may change over time, so the exact steps and buttons may vary slightly. However, the general concept of searching for “from:sender@example.com” and selecting the desired emails should remain the same.
How to select all unread gmail
To select all unread emails in Gmail, you can follow these steps:
- Open your Gmail account and sign in if you haven’t already.
- In the search bar at the top of the Gmail interface, click on the downward-facing arrow to open the search options.
- In the “Search” field, type “is:unread” (without the quotes) and press Enter or click the “Search” button. This search query will find all the unread emails in your Gmail account.
- Once the search results appear, you will see a checkbox at the top left corner of the message list, just below the search bar. Click on the checkbox to select all the unread emails on the current page.
- If you want to select all unread emails across multiple pages, look for a message that says, “All x conversations on this page are selected. Select all [number] conversations in [folder name]” at the top of the message list. Click on the “Select all [number] conversations in [folder name]” link to select all unread emails across all pages.
After you have selected all the unread emails you want, you can perform various actions on them. For example, you can click on the archive button (folder icon) to archive the selected emails, or you can click on the delete button (trash can icon) to delete them. You can also apply labels, mark them as read, or perform other actions using the buttons in the toolbar.