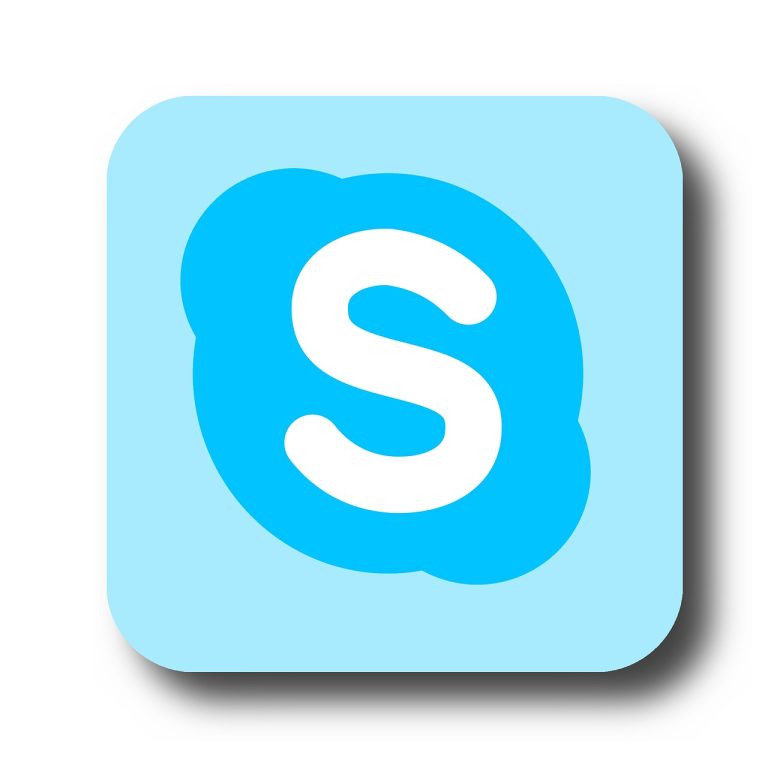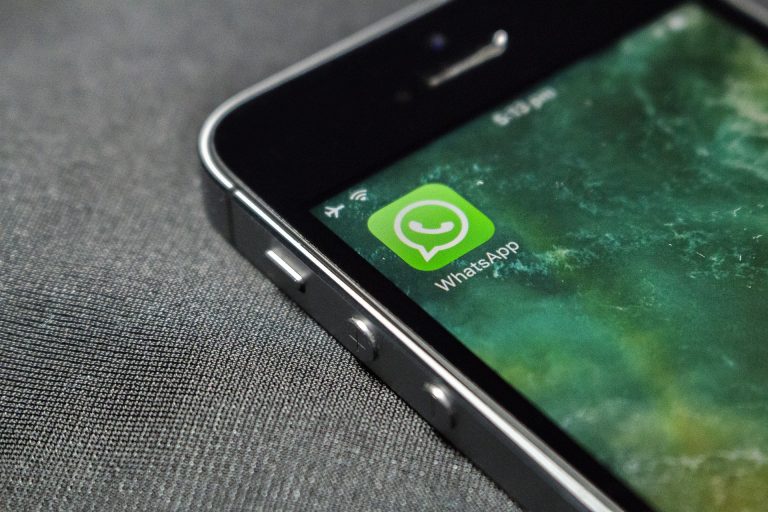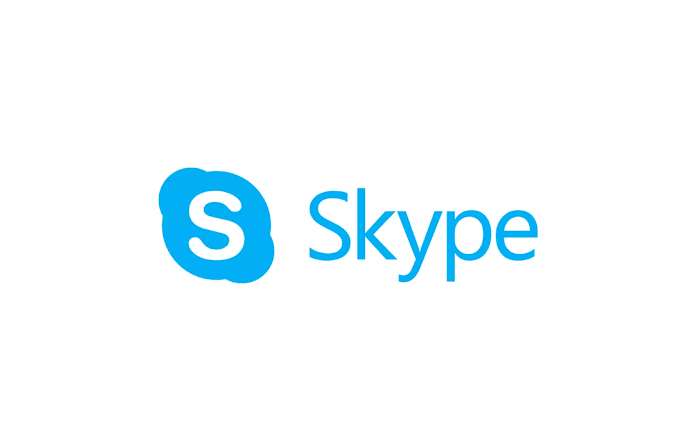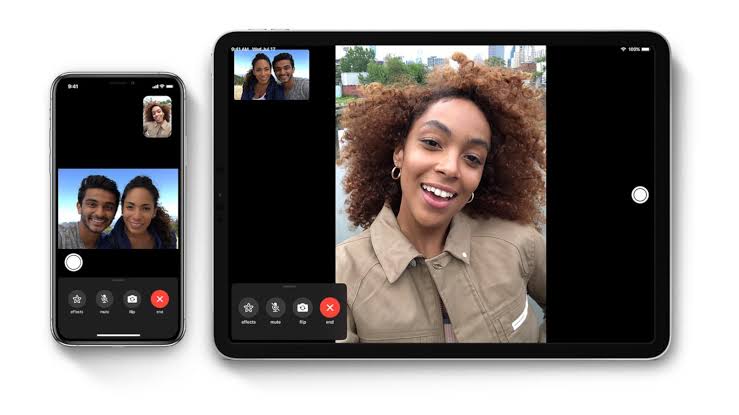How To Share Audio on Skype: A Step-By-Step Guide

Skype, the popular communication platform, allows you to do more than just make video calls and send text messages. You can also share audio with your contacts. In this guide, we’ll walk you through the steps to share audio on Skype.
Sharing Audio on Skype – An Unveiled Treasure
Before we move into the details, let’s explore why sharing audio on Skype can be a valuable feature for communication.
Setting the Stage
Preparing to Share Audio on Skype
Getting ready for your audio sharing adventure.
Step 1: Open Skype
Navigating to Your Skype Account
Accessing Skype is the first step towards sharing audio.
- Ensure your Skype application is up to date.
- Open the Skype app on your device.
Step 2: Sign In
Logging into Your Skype Account
Make sure you’re signed in to access all Skype features.
- Enter your Skype credentials (username and password).
- Click “Sign In” to access your account.
Sharing Audio on Skype
The Main Event – Sharing Audio
Now, let’s get to the core of our guide: how to share audio on Skype.
Step 3: Select a Contact
Choosing Who to Share Audio With
Pick a contact you want to share audio with.
- From your Skype contacts, select the person you wish to communicate with.
Step 4: Start a Call
Initiating the Call
Begin a call with your chosen contact.
- Click the audio call button to start a call.
Step 5: Begin Sharing Audio
Sharing Audio During the Call
Now, the fun part – sharing your audio.
- During the call, locate the audio-sharing option (it’s typically an icon that represents a microphone).
- Click the microphone icon to start sharing your audio.
Step 6: Adjust Audio Settings
Tweaking Audio Preferences
Customize your audio settings to ensure the best communication experience.
- To ensure your microphone is working correctly, click on “Audio Settings.”
- Adjust the microphone settings as needed.
Interacting While Sharing Audio
Enhancing the Experience
Tips and tricks for a better audio-sharing experience.
Step 7: Effective Communication
Making the Most of Your Audio Call
Engage in a productive conversation.
- Be mindful of your surroundings and minimize background noise.
- Use a good-quality microphone to enhance audio clarity.
Conclusion
Wrapping It Up
Reflecting on your audio-sharing experience on Skype.
FAQs
Answering Your Questions
Common questions about sharing audio on Skype.
Q1: Can I share audio while making a video call on Skype?
- A: Yes, you can share audio during video calls by following similar steps. Just ensure that the microphone icon is active.
Q2: What should I do if the other person can’t hear my audio?
- A: Check your microphone settings and ensure it’s not muted. Also, verify that your audio device is connected and functioning correctly.
Q3: Are there options to mute and unmute audio during a call?
- A: Yes, you can mute and unmute your microphone during a call by clicking the microphone icon. Muting prevents the other person from hearing your audio.
Q4: Can I share audio from my device, like playing music or sharing a recorded message?
- A: Yes, you can share audio from your device during a Skype call. Use the “Share System Sound” or “Share Computer Sound” option, depending on your device and Skype version.
Q5: Is it possible to share audio from a specific application, such as sharing music from Spotify?
- A: Some versions of Skype allow you to share audio from specific applications. Check your Skype settings for this feature.
Conclusion
In the realm of digital communication, audio sharing on Skype is a powerful tool for conveying your thoughts and emotions. Now, with this guide, you’re equipped to share your voice with the world. Go ahead and share your audio with confidence!