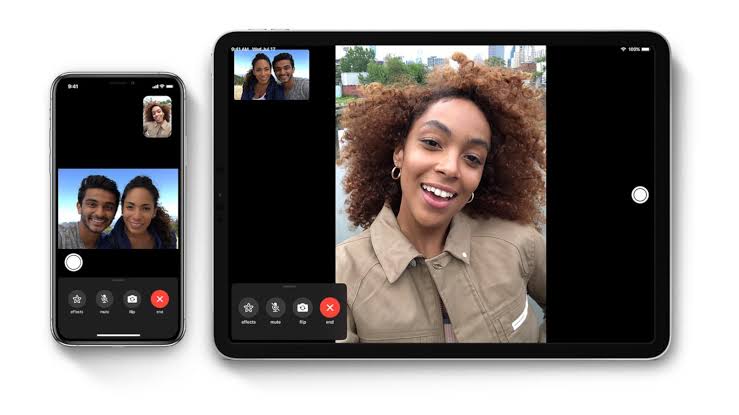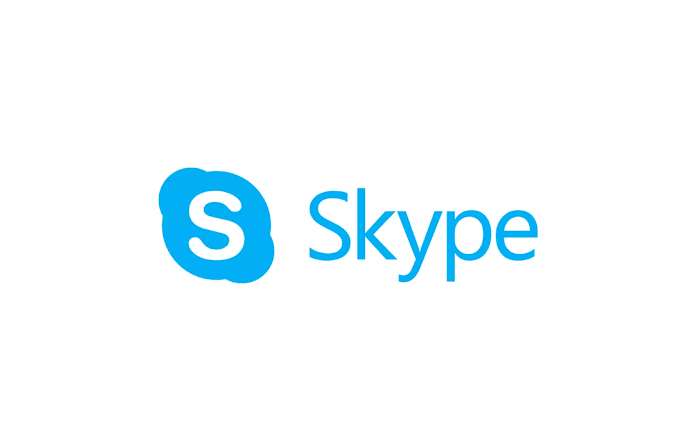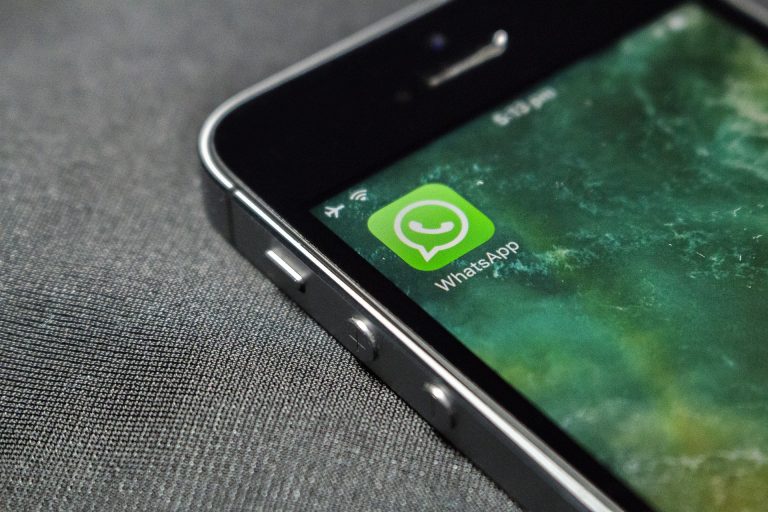How To easily Clear Skype Cache

Skype is a powerful tool for communication, but like any other application, it accumulates data over time, which can impact its performance. In this article, we’ll guide you through the process of clearing Skype cache to ensure your Skype experience remains smooth and trouble-free.
Why Clear Skype Cache?
Clearing your Skype cache is essential for several reasons. Firstly, it improves the overall performance of the application. As Skype stores various data, including chat histories, call logs, and shared files, these can slow it down over time. Secondly, clearing cache can help troubleshoot various issues that may arise during Skype usage. Finally, it frees up valuable storage space on your device.
How to Clear Skype Cache on Windows
If you’re using Skype on a Windows PC, follow these steps to clear the cache:
- Open Skype and sign in.
- Click on your profile picture in the upper left corner.
- Select “Settings.”
- In the left sidebar, click on “Privacy.”
- Under the “Clear history” section, click “Clear.”
- Choose the type of data you want to clear and click “Clear.”
Clearing Skype Cache on Mac
Mac users, don’t worry; you can also keep your Skype cache in check:
- Open Skype on your Mac.
- Click on “Skype” in the menu bar.
- Choose “Privacy.”
- Select “Clear history.”
- Choose the data types you want to clear and click “Clear.”
Mobile Devices (Android & iOS)
For mobile users, the process is a bit different:
- Open the Skype app on your mobile device.
- Tap your profile picture.
- Select “Settings.”
- Scroll down and tap “Clear history.”
- Choose what to clear and confirm.
Please note that the steps may vary slightly between Android and iOS devices.
Clearing Chat History
Clearing your chat history is a separate process from clearing the cache, and it’s useful if you want to maintain your privacy or simply declutter your chat list. To clear chat history:
- Open the chat you want to clear.
- Click on the three dots (More options).
- Select “Delete chat.”
- Confirm your choice.
Advanced Troubleshooting
If you encounter persistent issues with Skype, such as call quality problems or app crashes, you may need to perform more advanced troubleshooting steps. These can include reinstalling Skype or updating your device’s operating system.
Benefits of Regular Cache Clearing
Regularly clearing your Skype cache ensures that the application runs smoothly. It prevents excessive data buildup and potential issues, enhancing your Skype experience.
Conclusion Clearing your Skype cache is a simple yet effective way to maintain the performance and functionality of the application. By following the steps outlined above, you can enjoy uninterrupted communication without any technical hiccups.
FAQs
- What is Skype Cache?
- Skype cache is temporary storage where the application stores various data, such as chat histories and media files.
- Is it safe to clear the cache?
- Yes, it’s safe. Clearing the cache helps improve Skype’s performance.
- How often should I clear the cache?
- It’s recommended to clear the cache periodically, especially if you notice performance issues.
- Will clearing cache delete my chat history?
- Clearing cache and clearing chat history are different. Clearing cache won’t delete your chat history.
- Does clearing cache improve call quality?
- Clearing the cache can help resolve call quality issues by freeing up system resources.