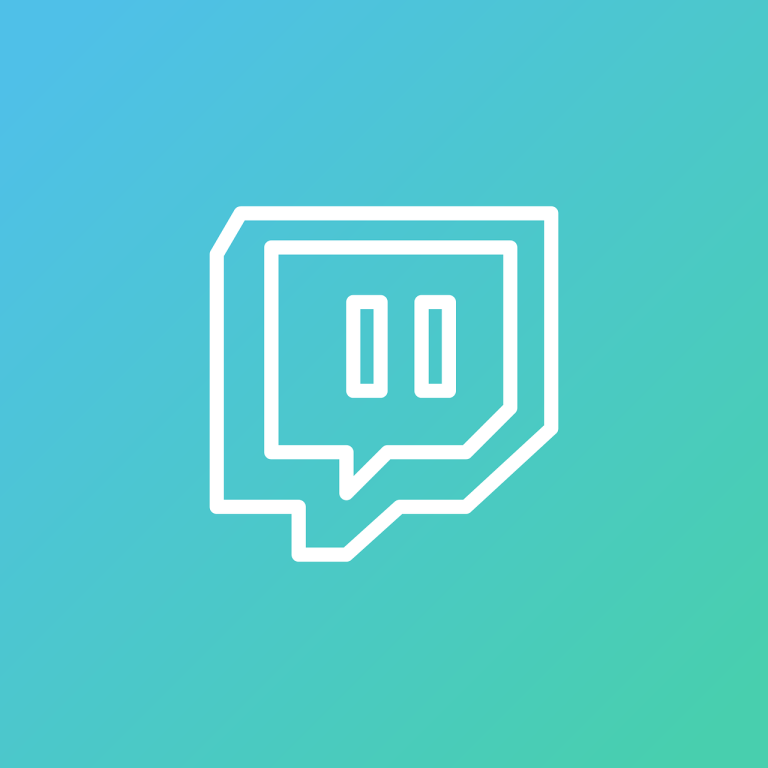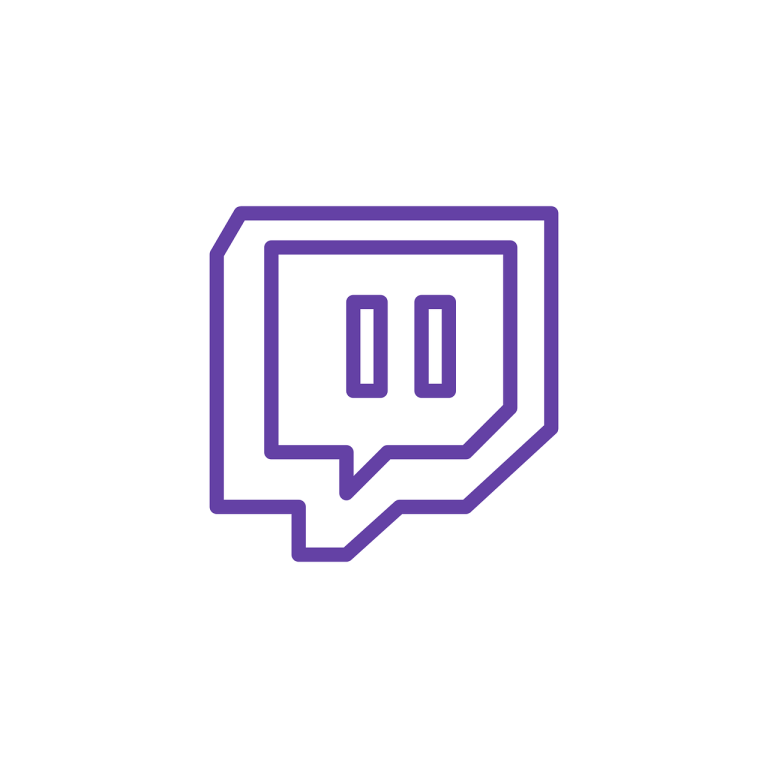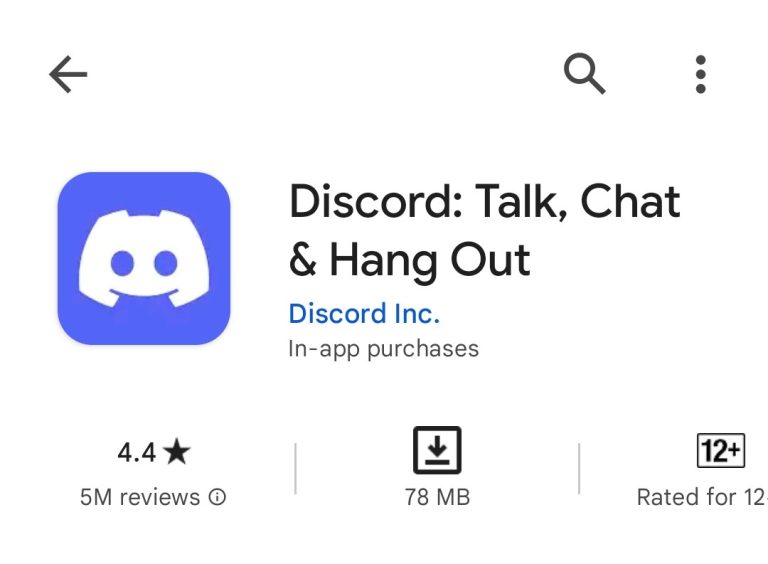How to Add an Admin to Your YouTube Channel

Adding an admin to your YouTube channel is a crucial step in efficiently managing your content and maintaining security. It allows you to delegate responsibilities and collaborate with others while maintaining control over your channel. In this article, we will guide you through the process of adding an admin, managing permissions, understanding admin roles, and implementing best practices.
Accessing YouTube Studio
To begin, access YouTube Studio by logging into your YouTube account and clicking on the “YouTube Studio” option in the top-right corner of the page. This will take you to your channel’s dashboard, where you can manage your content and settings.
Navigating to “Settings”
Once inside YouTube Studio, locate the “Settings” option on the left-hand side of the dashboard. Click on it to access the various settings for your channel.
Managing Permissions
YouTube offers different levels of permissions for channel management:
• Owner: The highest level of access with full control over the channel.
• Manager: Can access most features except for adding or removing managers and owners.
• Editor: Can manage content, but not the channel’s settings.
• Viewer: Has limited access and can only view analytics and content.
To grant admin access, select the “Add or remove manager” option, enter the email address of the person you wish to add, and assign them the appropriate role. To revoke access, simply click on the “Remove” button next to their name.
Adding an Admin
To add a new admin, follow these steps:
- Go to the “Settings” option in YouTube Studio.
- Click on “Add or remove manager.”
- Enter the email address of the person you want to add as an admin.
- Choose the role you want to assign to them.
- Send the invitation, and the person will receive an email prompting them to accept.
Understanding Admin Roles
Each admin role comes with specific responsibilities and capabilities. As an Owner, you have full control over the channel, while Managers can handle content management. Editors can edit and publish videos, and Viewers have limited access. Clarify these roles with your team to ensure everyone understands their responsibilities.
Removing Admin Access
Should the need arise to remove an admin from your YouTube channel, follow these steps:
- Access YouTube Studio and go to “Settings.”
- Click on “Add or remove manager.”
- Find the admin you want to remove and click on “Remove.”
Best Practices for Admins
Maintaining security and trust is vital when granting admin roles. Follow these best practices:
- Only provide admin access to trustworthy individuals.
- Regularly review and update admin roles as needed.
- Encourage open communication and collaboration among admins to foster a cohesive team.
Troubleshooting: Encountering issues while managing admins is common. If you face any problems, such as inviting an admin or resolving conflicts between roles, refer to YouTube’s official help center or contact support for assistance.
In conclusion, adding an admin to your YouTube channel can streamline content management and improve collaboration. However, it’s crucial to manage permissions responsibly and carefully assign roles to ensure the security of your channel. By following the outlined steps and best practices, you can successfully manage admins and maintain the integrity of your YouTube channel.
FAQS
1. How many admins can I add to my YouTube channel?
YouTube allows you to add multiple admins to your channel. As the channel owner, you can add as many admins as needed to help manage your content and collaborate effectively.
2. Can I change an admin’s role after adding them?
Yes, you can change an admin’s role after adding them to your YouTube channel. Simply go to the “Settings” in YouTube Studio, click on “Add or remove manager,” find the admin’s name, and modify their role as desired.
3. What happens if an admin’s email address is misspelled during the invitation?
If an admin’s email address is misspelled during the invitation process, the invitation will not be delivered successfully. In such cases, you can correct the email address and send a new invitation to the intended admin.
4. Can I regain access to my channel if I accidentally remove myself as an admin?
Yes, if you accidentally remove yourself as an admin, there’s a way to regain access. As long as you have access to the email address associated with the channel, you can add yourself back as an admin following the steps outlined in the article.
5. How often should I review admin roles and permissions?
It’s good practice to review admin roles and permissions periodically, especially when there are changes in your team or collaborators. Regularly assess if admins still require their assigned roles or if adjustments are needed based on your channel’s needs. Keeping admin roles up-to-date ensures efficient channel management and security.
6. Can I add an admin from a different YouTube account or channel?
No, you can only add admins using the same YouTube account that owns the channel. You cannot assign admin roles to individuals from separate accounts or channels.
7. What happens if an admin abuses their privileges or misuses their access?
If an admin abuses their privileges or misuses their access, you should promptly remove their admin role to prevent any further issues. As the channel owner, it’s essential to take swift action to protect your channel’s content and reputation.
8. Can admins access revenue and financial information related to the YouTube channel?
The financial information of the YouTube channel, including revenue and payment details, is typically accessible only to the channel owner. Admins with roles such as Manager or Editor do not have access to financial data.
9. How can I maintain a record of admin activities on my YouTube channel?
YouTube Studio offers an “Activity” tab where you can track the activities of admins and other users who interact with your channel. This log provides valuable insights into actions taken, such as video uploads, comments, and other channel-related activities.
10. Can I add an admin who is not on my YouTube friends or contacts list?
Yes, you can add an admin to your YouTube channel without them being on your friends or contacts list. All you need is their valid email address to send them an invitation.
Adding an admin to your YouTube channel can significantly improve collaboration and content management. However, it’s essential to be cautious when granting admin access and to review roles periodically to ensure the security and proper functioning of your channel. If you have any other questions or concerns, refer to YouTube’s official help center or contact support for further assistance.