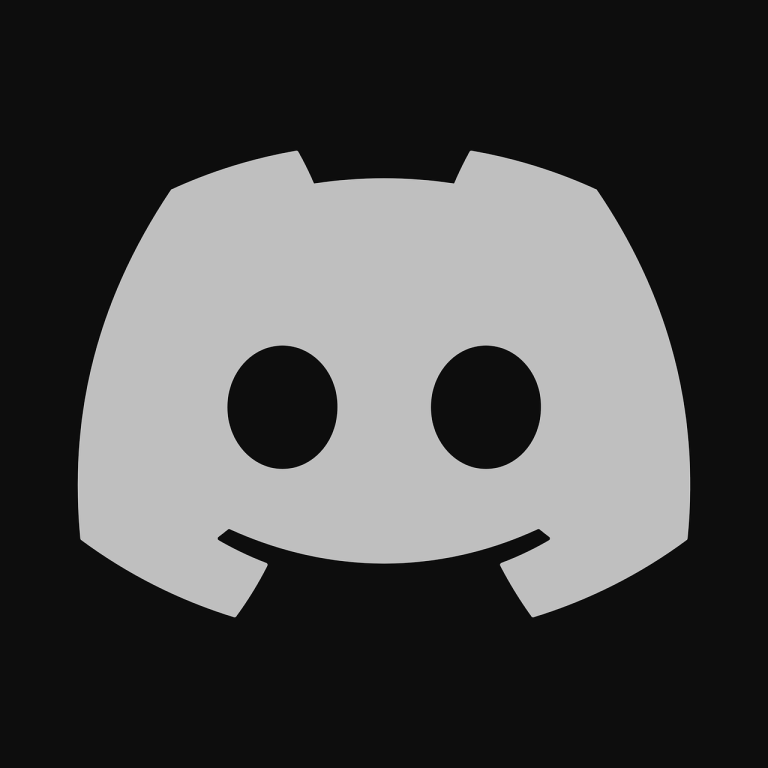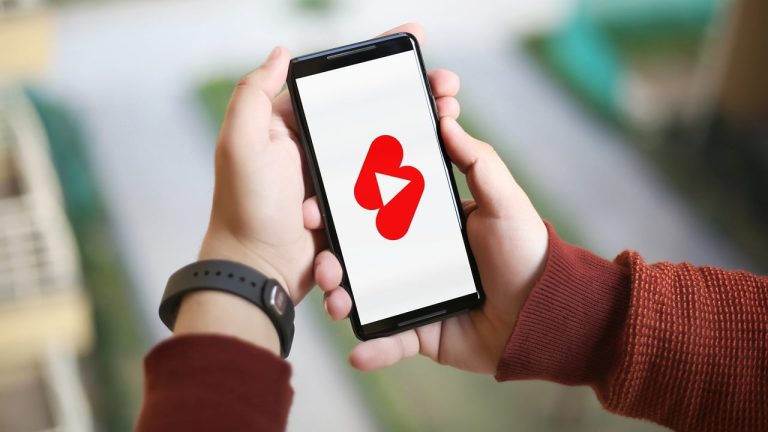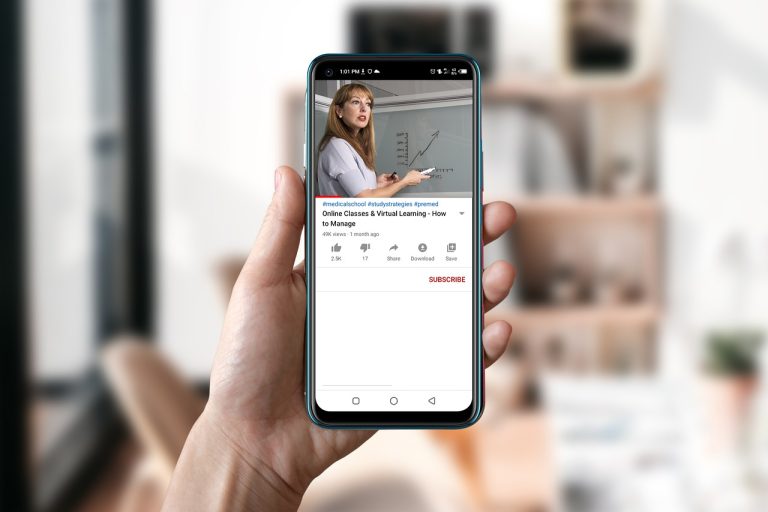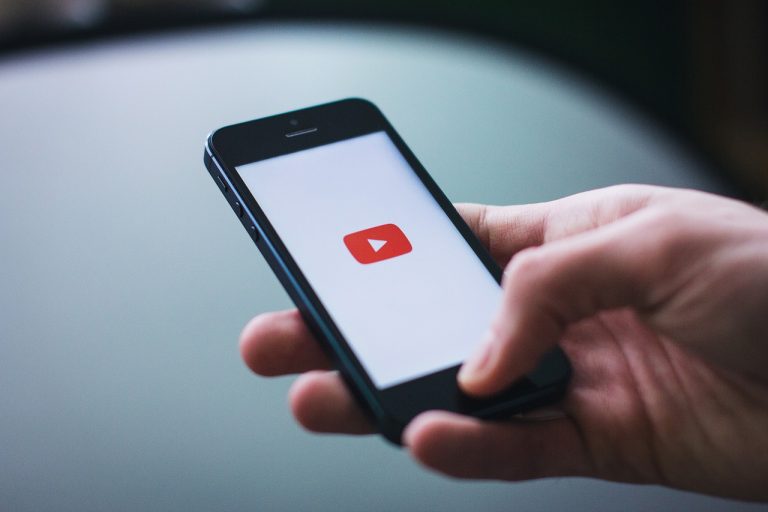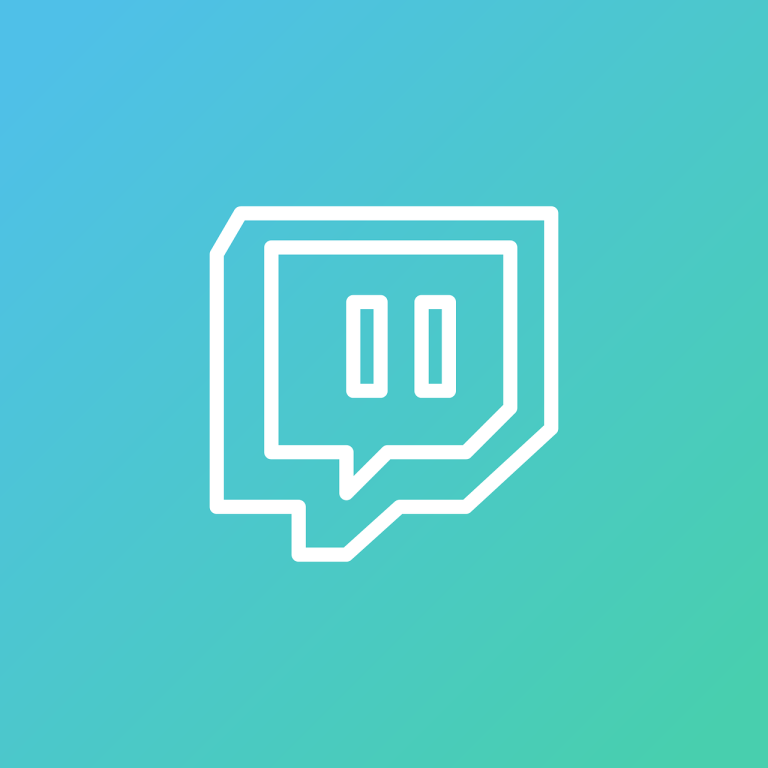How to upload youtube shorts from pc
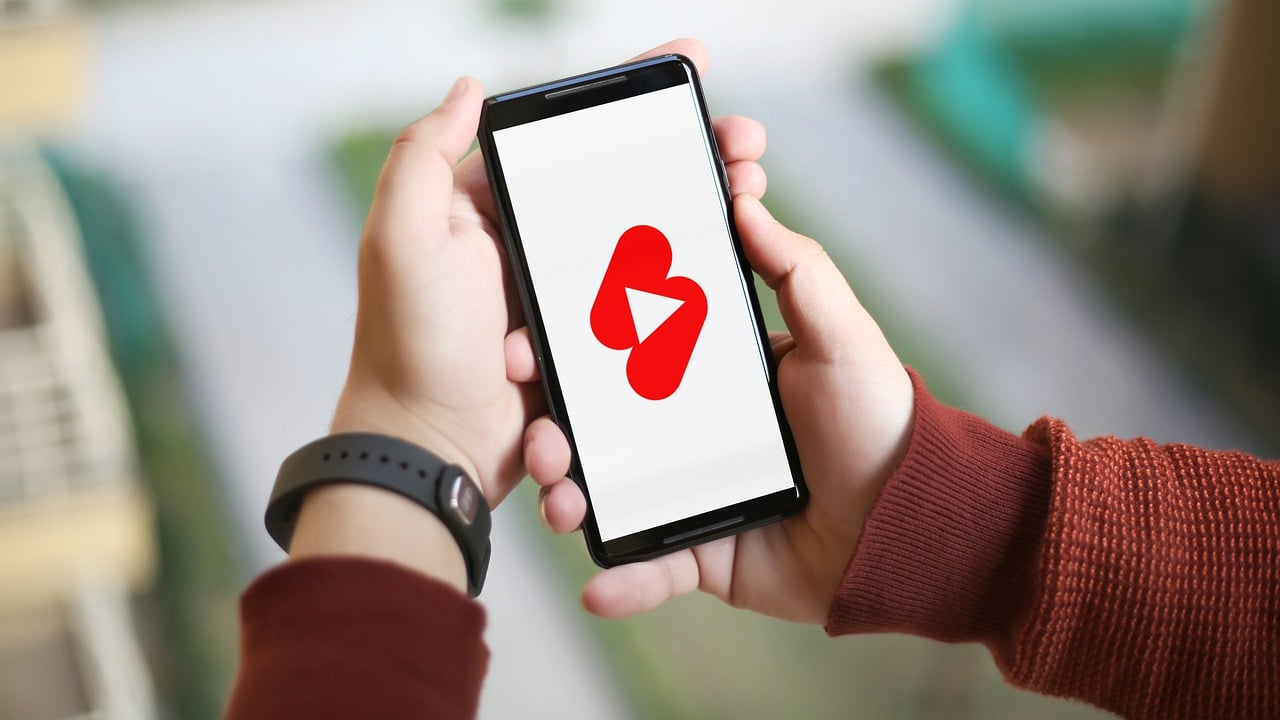
YouTube Shorts has become a preferred platform for creators to showcase their creativity and connect with a wider audience. However, there are instances when uploading Shorts from a PC becomes necessary, especially when editing and preparing content on a larger screen or utilizing specific software. Fortunately, YouTube Studio offers a convenient solution for uploading Shorts directly from your computer.
How to upload youtube shorts from pc
1. Using YouTube Studio
To begin uploading YouTube Shorts from your PC, you need to access YouTube Studio. YouTube Studio provides creators with a comprehensive set of tools and features for managing their channel and uploading content. Here’s how you can navigate to the Shorts creation tool:
- Go to the YouTube Studio website on your preferred browser.
- Sign in with your YouTube account credentials.
- Once logged in, you’ll be directed to the YouTube Studio dashboard.
- On the left-hand side, click on “Content” to view your existing videos.
- Locate and select the “Shorts” option from the menu.
Preparing your Short
Before uploading your Short, it’s essential to select or create the content you want to share. YouTube Shorts often thrive on concise, engaging videos that capture viewers’ attention quickly. Here are some tips for preparing your Short:
- Choose a captivating theme or idea for your Short.
- Record or compile the video footage you want to use.
- Edit the video using software or online tools to enhance its appeal.
- Consider adding subtitles or captions to make your Short more accessible.
2. Uploading Shorts from PC
Now that you have prepared your Short, it’s time to upload it from your PC using YouTube Studio. Follow these steps to successfully upload your Short:
- Access YouTube Studio on your PC using the steps mentioned earlier.
- Click on the “Create” button located in the top right corner of the screen.
- From the drop-down menu, select “Upload video.”
- Drag and drop your prepared Short into the upload window or click “Select files” to browse and choose the file.
- While the Short uploads, you can add relevant details, such as title, description, and tags.
- Once the upload is complete, click on the “Publish” button to make your Short available to viewers.
Tips for Successful Shorts
To maximize the engagement and visibility of your Shorts, consider implementing the following tips:
- Keep your Shorts concise and attention-grabbing.
- Utilize trending topics or challenges to capitalize on existing viewer interest.
- Incorporate relevant hashtags to help your Shorts appear in related searches.
- Experiment with different video editing techniques to make your Shorts stand out.
- Engage with your audience through comments and community interaction.
Promoting your Shorts
To further increase the reach of your Shorts, you can promote them through various channels, including social media platforms and collaborations with other creators:
- Share your Shorts on your social media accounts to leverage your existing followers.
- Engage with other creators in your niche and explore collaboration opportunities.
- Cross-promote Shorts with fellow creators to tap into their audience base.
- Consider paid promotion options, such as YouTube ads, to expand your Shorts’ visibility.
Troubleshooting
While uploading YouTube Shorts from a PC is relatively straightforward, you may encounter some common issues. Here are a few problems you might face and potential solutions:
- “Unsupported video format” error: Convert your video to a compatible format, such as MP4.
- Low upload speed: Check your internet connection or try uploading during off-peak hours.
- Video quality issues: Ensure your video meets the recommended specifications for Shorts.
How do I remove one of my shorts from YouTube?
To remove one of your shorts from YouTube, you can follow these steps:
1. Open YouTube
Go to the YouTube website (youtube.com) and sign in to your account.
2. Access Your Channel
Click on your profile icon or avatar at the top-right corner of the screen. From the dropdown menu, select “Your Channel.” This will take you to your YouTube channel dashboard.
3. Go to “YouTube Studio”
Once you’re on your channel dashboard, click on the “YouTube Studio” button. This will open the YouTube Studio interface, where you can manage your channel and videos.
4. Navigate to “Shorts” Tab
On the left-hand side menu, you’ll see different tabs. Look for and click on the “Shorts” tab. This will show you the list of your shorts videos.
5. Select the Short to Remove
Locate the specific short video that you want to remove from YouTube. You can scroll through the list or use the search bar to find it quickly.
6. Click on the Three Dots Menu
Once you’ve found the short video, hover your mouse over its thumbnail. You will see a vertical ellipsis (three dots) icon appear on the right side of the thumbnail.
7. Remove Video
Click on the ellipsis icon to open a dropdown menu of options. From the menu, select “Delete.” YouTube will ask you to confirm the deletion.
8. Confirm Deletion
A prompt will appear asking if you are sure you want to delete the video. Review the information to ensure you’ve selected the correct video, as deleting it will permanently remove it from YouTube. If you’re certain, click “Delete.”
9. Video Removal Complete
Once you confirm the deletion, the short video will be removed from your YouTube channel. It may take a few moments for the video to be completely removed from all platforms.
Please note that the ability to delete shorts videos from YouTube may depend on your account type and any specific restrictions or guidelines set by YouTube.
Conclusion
Uploading YouTube Shorts from a PC opens up new possibilities for creators seeking more control over their content creation process. With the help of YouTube Studio, you can easily upload Shorts from your computer and tailor them to captivate your audience. By following the steps outlined in this article and implementing the tips provided, you can optimize your Shorts for maximum engagement and reach.
FAQs
1. Can I upload YouTube Shorts from my mobile device?
Yes, you can upload YouTube Shorts directly from your mobile device using the YouTube app. However, this article focuses on uploading Shorts from a PC.
2. What are the recommended video specifications for Shorts?
YouTube recommends using a vertical aspect ratio (9:16), a resolution of 1080 pixels or higher, and a frame rate of 30 frames per second (FPS) for Shorts.
3. How long can a YouTube Short be?
YouTube Shorts can be up to 60 seconds in length.
4. Do Shorts have any specific content guidelines?
Yes, YouTube has specific content guidelines that apply to Shorts, just like other YouTube videos. Ensure your Shorts comply with YouTube’s policies to avoid any violations.
5. Can I monetize my Shorts?
Yes, Shorts are eligible for monetization if you meet the necessary requirements set by the YouTube Partner Program. Keep in mind that monetization availability may vary based on your location.