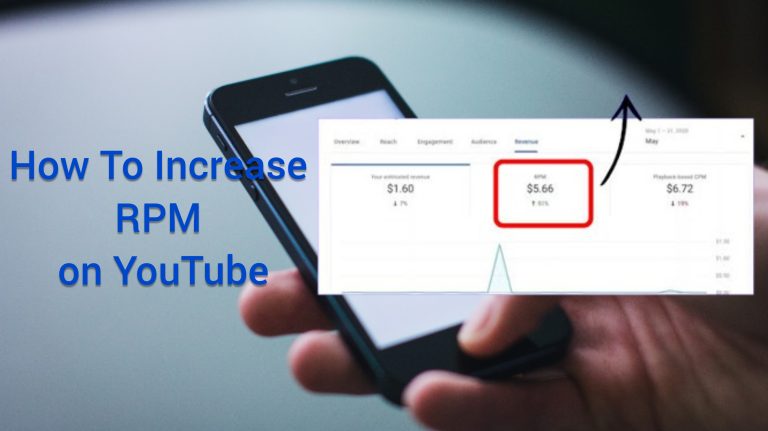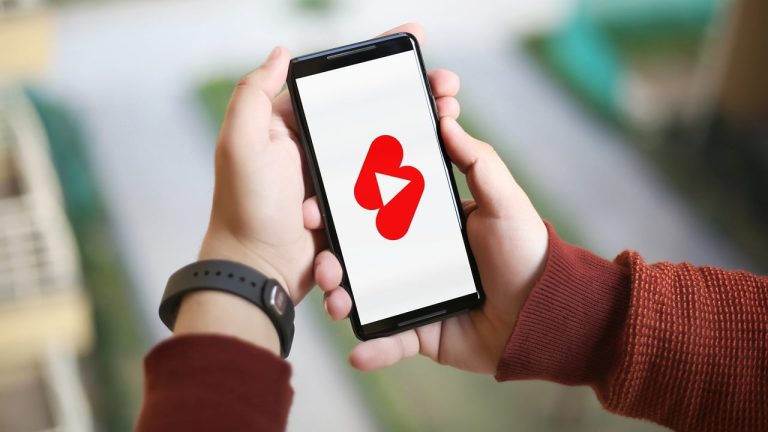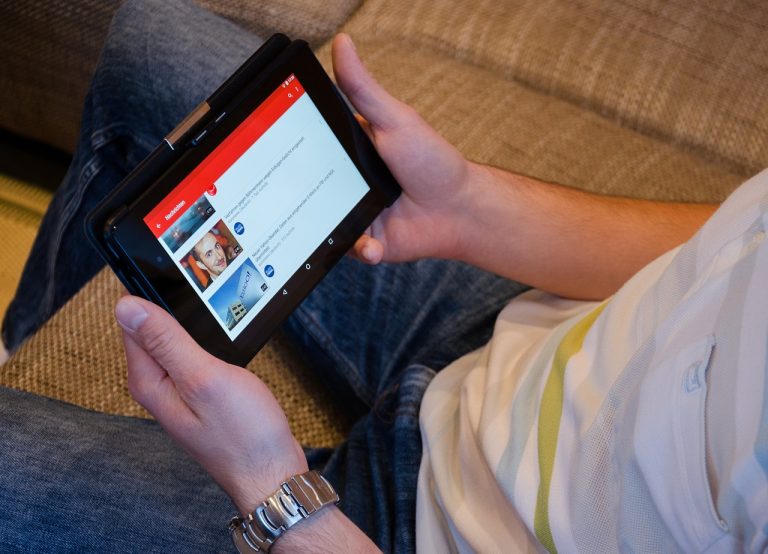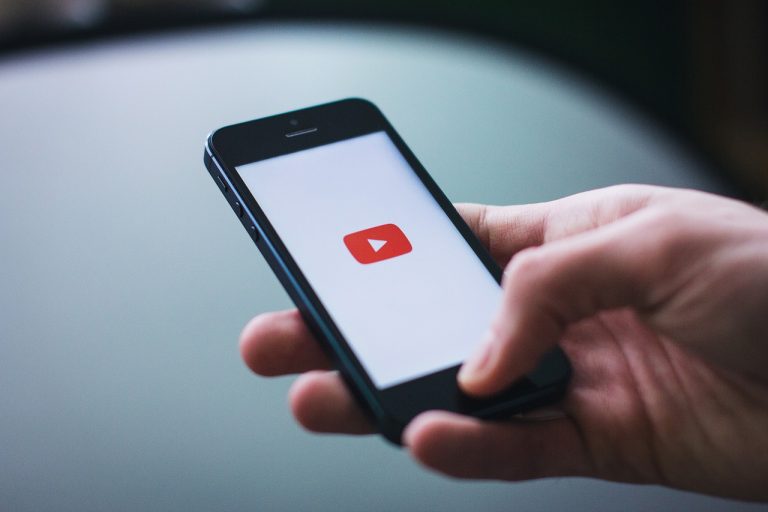How To Add Chapters to YouTube Video
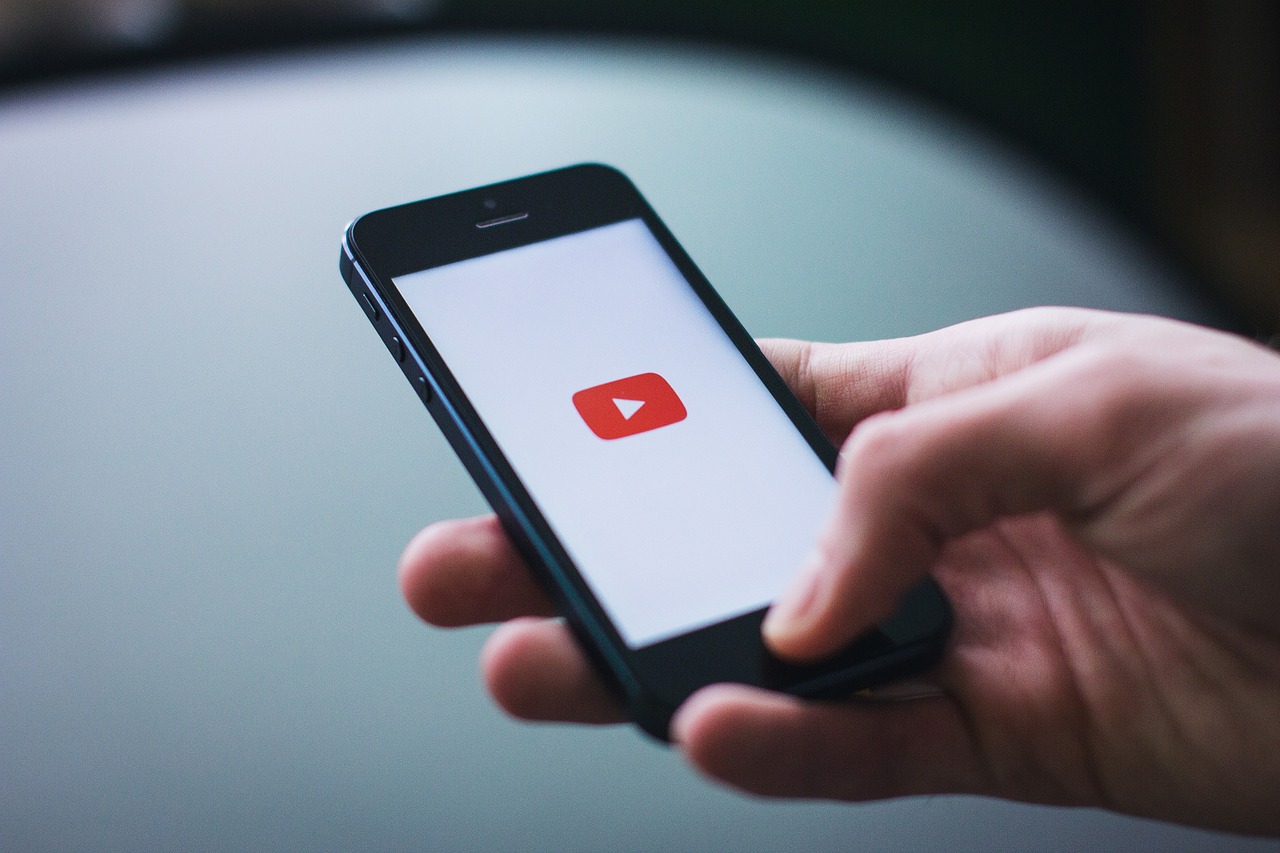
You can create chapters for a certain video on YouTube. You can locate chapters in a creator’s video if they have been enabled or added.
A lot of content producers don’t know how to incorporate chapters into their YouTube videos. The instructions in this post will help you if you find yourself in a situation where you need to add chapters to your YouTube video.
We’ll concentrate on defining YouTube chapters. We will then go over how to add chapters to YouTube videos in more detail. We’ll still check into how you may modify the new chapters.
What Are Chapters on YouTube?
You can start a channel and share content to expand it by using a YouTube account. When you start a YouTube video, as a viewer, your goal is to be entertained or to solve your problem.
If you’re in a rush, you might become annoyed if you have to watch the entire video to figure out the solution. YouTube provides chapters to help prevent such.
The YouTube chapters function as short URLs that take you to specific segments within a YouTube video. You can use chapters to skip ahead to the part you think is most relevant to your situation rather than watching the entire video.
The function of the chapter wasn’t accessible previously. When it was first added in 2020, YouTube tested it first on desktop computers before transferring to the YouTube mobile app. Anyone may now easily and rapidly add chapters to videos.
How to Make a YouTube Video Have Chapters
You must be a content producer and have posted videos to your channel in order to add chapters to YouTube videos.
Only videos that already have on YouTube can have chapters added. You can choose to manually add the chapters or select the automatic option, in which case YouTube will add the chapters for you. Let’s discuss the two choices.
Method 1: Manually Adding Chapters to YouTube Video
You can add the chapters manually using the YouTube Studio app or the YouTube Studio online.
Follow these steps if you’re using your browser’s YouTube Studio.
- Go to YouTube Studio by navigating.
Click the “Content” option once you are in the “Channel dashboard” area. - Hover your mouse over the desired video, then click the pencil icon.
- Locate the “Description” field and begin entering 00:00.
- Add the name of the specific chapter after that.
For each time stamp, add a new line with the corresponding chapter name. - Finally, press the “Save” button.
Take these actions if you’re using the YouTube Studio app. - Finally, press the “Save” button.
Take these actions if you’re using the YouTube Studio app.
Navigate to the “Content” section of the YouTube Studio app.
- After selecting the desired video, tap the three dots symbol.
- Choose “Edit video.”
- Select “Description” or “Add description” from the menu.
- Put the chapter names and timestamps on separate lines.
Method 2: Make Use of the Auto-Add feature on YouTube
For previously added content and to save yourself the time-consuming headache of manually adding chapters to your YouTube films, the automatic option is perfect. This is the method to follow.
- Open YouTube Studio, then select the “Content” option.
- Place your cursor on the desired video, then press and hold the pencil icon.
- Find and select the “Show More” option.
Select “Allow automatic chapters and key moments” by checking the box. - After that, YouTube will create the chapters for your films using AI.
How to Edit Video Chapters Automatically
Follow the guidelines below to update the chapters.
- Open YouTube Studio.
- After selecting “Content,” click the video.
- After selecting one of the available chapters, select “Add Chapters.”
- After making changes to the chapters, hit “Save.”
Conclusion
Adding chapters to your YouTube videos isn’t just a feature; it’s a strategy. As you embark on this journey, remember that the goal is not just to divide your content but to enhance the viewer’s journey. Utilize chapters strategically, monitor their impact, and witness the positive changes in viewer interaction and satisfaction.