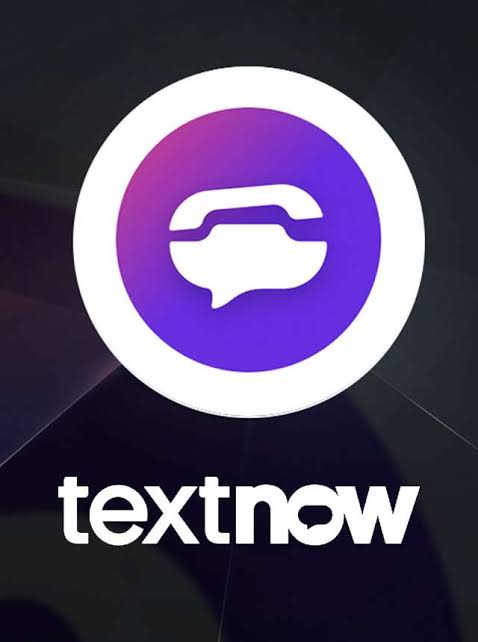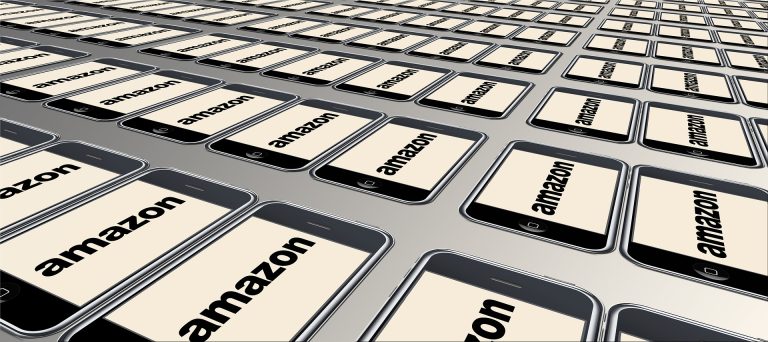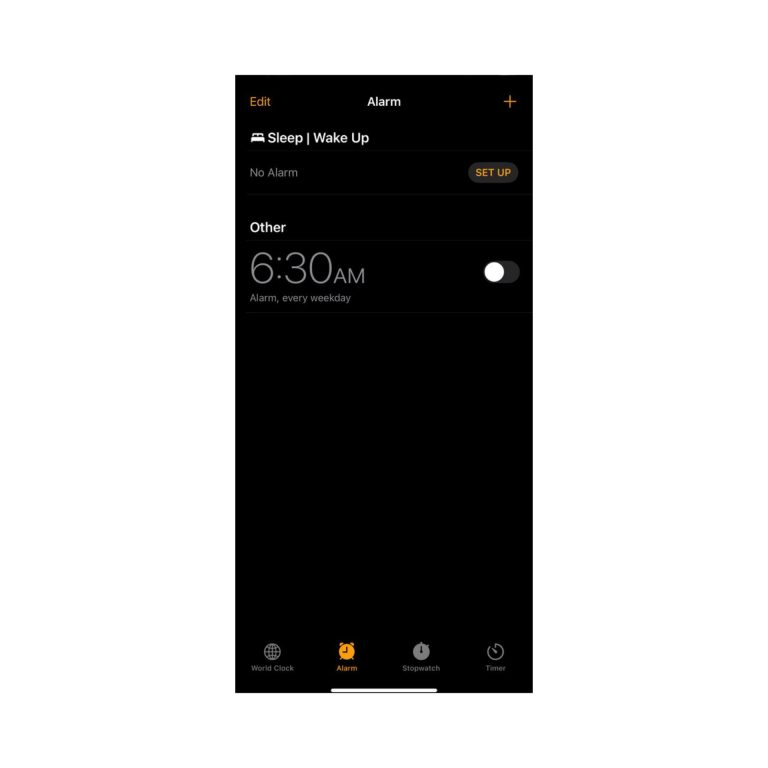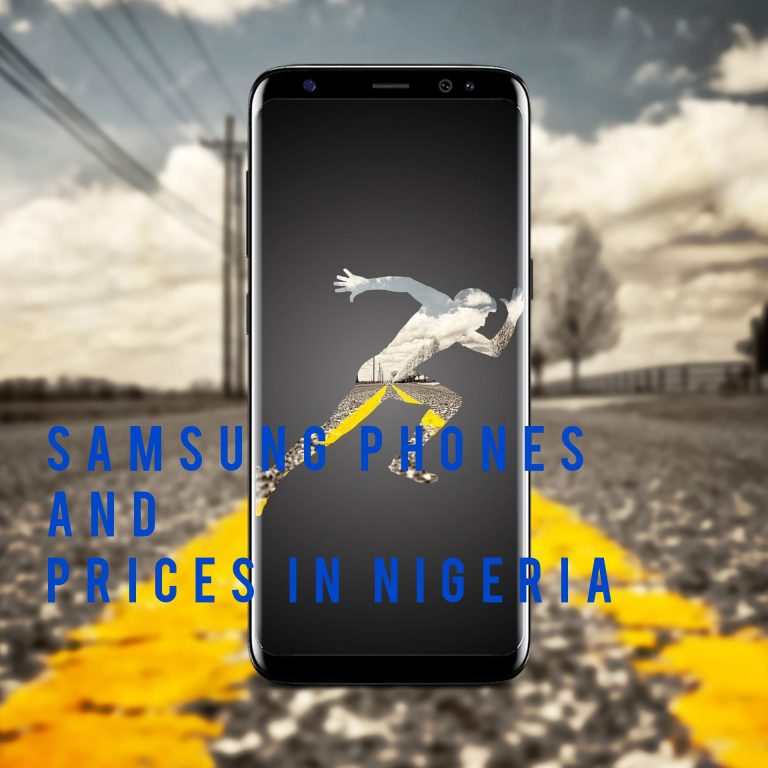How to Use Keyframes in CapCut
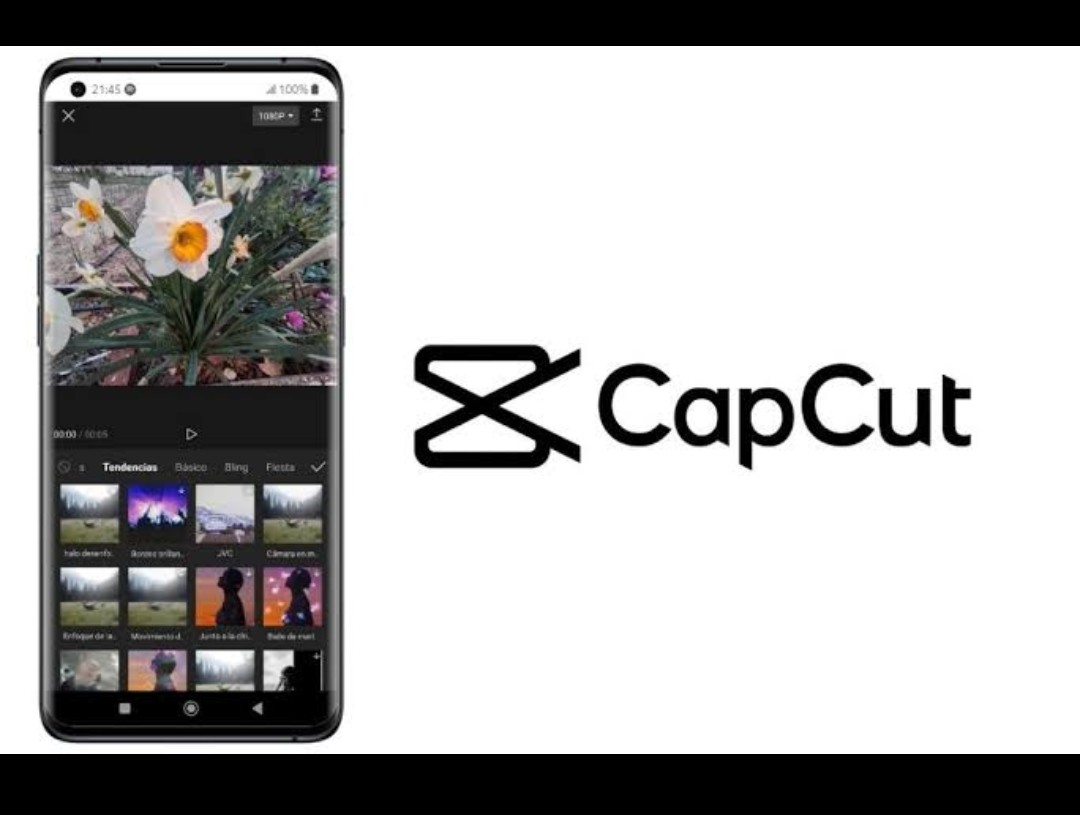
CapCut is a popular video editing app that allows you to create stunning videos with ease. One of the most important tools in CapCut is the use of keyframes, which can help you add motion and animation to your videos. In this article, we will explore how to use keyframes in CapCut.
How to Use Keyframes in CapCut
Step 1: Import your video
The first step to using keyframes in CapCut is to import your video into the app. You can do this by clicking on the “Import” button on the home screen, and then selecting the video you want to edit.
Step 2: Add your video to the timeline
Once your video is imported, you can add it to the timeline by dragging and dropping it onto the timeline. The timeline is where you will be adding keyframes to create motion and animation in your video.
Step 3: Add keyframes
To add a keyframe, first, select the clip you want to edit on the timeline. Then, click on the “Animate” button, which is located at the bottom of the screen. This will open up the animation editor.
Next, choose the property you want to animate, such as position, scale, or rotation. Once you have selected the property, click on the “+” icon to add a keyframe.
Step 4: Adjust the keyframes
Once you have added keyframes, you can adjust them to create the desired effect. To do this, click on a keyframe on the timeline, and then drag it to the desired position.
You can also adjust the timing of the keyframes by selecting them and then dragging them left or right on the timeline. This will change when the animation starts and ends.
Step 5: Preview your animation
Once you have added and adjusted your keyframes, you can preview your animation by clicking on the play button at the bottom of the screen. This will show you how your animation looks in real-time.
Step 6: Add more keyframes
If you want to add more keyframes, simply repeat steps 3-5. You can add as many keyframes as you need to create the desired effect.
Step 7: Save your video
Once you are satisfied with your animation, you can save your video by clicking on the “Export” button. This will export your video to your camera roll or to a social media platform.
Use Keyframes in CapCut
Adding text animations to your videos can help to capture your audience’s attention and make your videos more engaging. In this article, we’ll explore how to create text animations on CapCut.
Step 1: Open CapCut and start a new project
To create a text animation on CapCut, first, open the app and start a new project. Tap on the “+” icon on the home screen, and then select “New Project.”
Step 2: Add text to your video
Next, add the text you want to animate to your video. To do this, tap on the “Text” icon on the toolbar, and then select “Add Text.”
Type in the text you want to add, and then customize the font, size, and color to your liking. You can also position the text wherever you want on the screen.
Step 3: Select the text animation
Once you have added your text, it’s time to select the animation you want to use. CapCut offers a variety of text animations, including fade in, fade out, zoom in, and more.
To select a text animation, tap on the text you want to animate, and then tap on the “Animate” icon at the bottom of the screen. This will bring up a list of animation options.
Step 4: Customize the animation
After you have selected an animation, you can customize it to your liking. You can adjust the duration of the animation, the speed, and the direction.
To customize the animation, tap on the animation you want to edit, and then adjust the settings to your liking. You can preview the animation in real-time to see how it looks.
Step 5: Add more animations
If you want to add more text animations, repeat steps 3-4. You can add multiple animations to the same text to create a more complex effect.
Step 6: Save and export your video
Once you are satisfied with your text animations, it’s time to save and export your video. Tap on the “Export” icon at the bottom of the screen, and then select the export settings you want.
You can choose to save your video to your camera roll or share it directly to social media platforms like Instagram or TikTok.
Creating a Video/Photo Parallax Effect
The parallax effect is a popular technique used in video and photo editing that creates a 3D-like illusion by moving multiple layers of images or videos at different speeds. CapCut, a powerful video editing app, allows you to create a parallax effect with your photos and videos to make them more dynamic and visually appealing. In this article, we will explore how to create a video/photo parallax effect using CapCut.
Step 1: Import your photos and videos
First, import the photos and videos you want to use in your parallax effect. To do this, tap on the “+” icon on the home screen and select “New Project.” Then, tap on “Import” and choose the files you want to use.
Step 2: Add your photos and videos to the timeline
Once you have imported your photos and videos, add them to the timeline by dragging and dropping them onto the timeline in the order you want them to appear.
Step 3: Adjust the timing and position of your photos and videos
To create the parallax effect, you need to adjust the timing and position of your photos and videos. Select the clip you want to adjust, and then tap on the “Transform” icon on the bottom toolbar.
Here, you can adjust the position and size of your clip. To create the parallax effect, you need to make sure that each layer is moving at a different speed. Move the clip up or down, left or right, and adjust the size and rotation to create the desired effect.
Step 4: Add keyframes
To make your parallax effect more dynamic, you can add keyframes to your clips. Select the clip you want to add keyframes to, and then tap on the “Animate” icon on the bottom toolbar.
Here, you can add keyframes to your clip by selecting the property you want to animate, such as position or size. Then, tap on the “+” icon to add a keyframe. Move the keyframe to the desired position and adjust the clip as needed.
Step 5: Preview and adjust your parallax effect
Once you have added your clips and adjusted the timing and position, preview your parallax effect by tapping on the play button on the bottom toolbar. Adjust your clips as needed until you achieve the desired effect.
Step 6: Save and export your video
When you’re satisfied with your parallax effect, save and export your video. Tap on the “Export” icon on the bottom toolbar and select the export settings you want. You can save your video to your camera roll or share it directly to social media platforms like Instagram or TikTok.