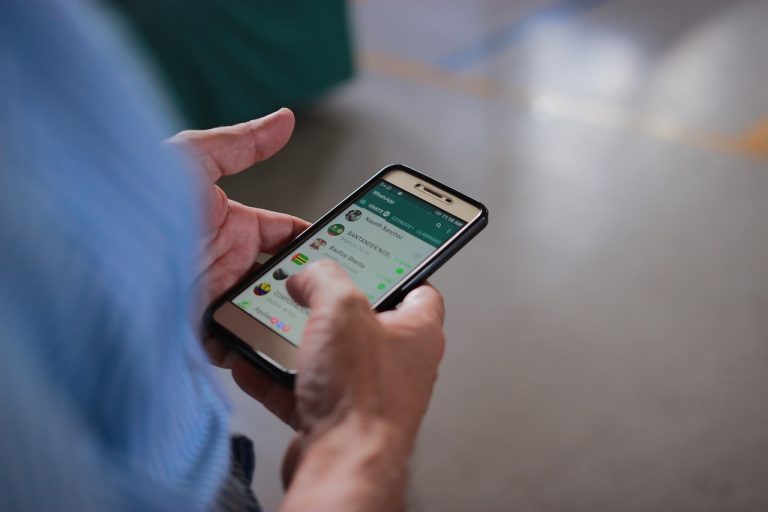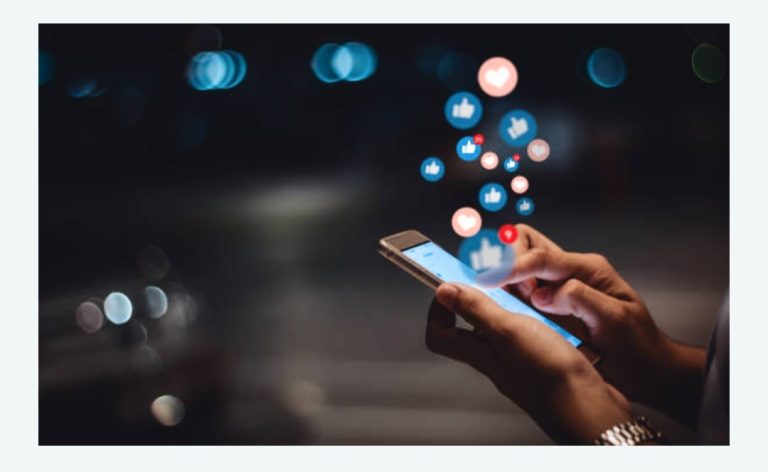How To Delete Facebook Shortcuts

Facebook shortcuts are quick links that provide easy access to various features and sections of the Facebook platform. While these shortcuts can be convenient, you may find that you no longer need certain shortcuts or simply want to declutter your Facebook navigation. In this guide, we will walk you through the process of deleting Facebook shortcuts, allowing you to customize your Facebook experience and streamline your browsing. Let’s get started!
How To Delete Facebook Shortcuts
Step 1: Log in to Your Facebook Account
To begin, open your preferred web browser and navigate to the Facebook website. Enter your login credentials (email/phone number and password) to access your account.
Step 2: Locate the Shortcuts Section
Once you are logged in, you will find the shortcuts section on the left-hand side of the Facebook homepage. This section typically contains a list of commonly used features and pages. Look for a box titled “Shortcuts” or a similar name.
Step 3: Access the Shortcut Management Menu
Hover your cursor over the shortcut you wish to remove. You should notice a small pencil icon (edit icon) or a series of dots indicating a menu. Click on this icon or dots to open the shortcut management menu.
Step 4: Remove the Shortcut
In the shortcut management menu, you will see various options related to the selected shortcut. Look for an option that says “Remove” or “Delete.” Click on this option to remove the shortcut from your Facebook navigation.
Step 5: Confirm the Deletion
A confirmation message may appear to ensure you want to delete the shortcut. Read the message carefully to ensure you are deleting the correct shortcut. If you are sure, click “Confirm,” “Delete,” or a similar button to proceed with the deletion.
Step 6: Repeat for Additional Shortcuts (if needed)
If you have multiple shortcuts you want to delete, repeat steps 3 to 5 for each shortcut individually until you have removed all the shortcuts you desire.
Step 7: Refresh Your Facebook Page
Once you have deleted the desired shortcuts, refresh your Facebook page to see the changes take effect. You will notice that the deleted shortcuts no longer appear in the shortcuts section.
Deleting Facebook shortcuts is a simple process that allows you to personalize your Facebook experience and streamline your navigation. By following the step-by-step guide outlined above, you can easily remove shortcuts that are no longer useful or that you simply want to declutter from your Facebook homepage. Remember that you can always add shortcuts back at any time if you change your mind. Enjoy a more customized and efficient Facebook browsing experience!
How to Delete Facebook Shortcuts on an iPhone
Facebook shortcuts on your iPhone provide quick access to various features and sections of the Facebook app. However, you may find that you no longer need certain shortcuts or want to declutter your Facebook navigation. In this guide, we will walk you through the process of deleting Facebook shortcuts on an iPhone, allowing you to customize your Facebook experience and streamline your browsing. Let’s get started!
Step 1: Locate the Facebook App
Unlock your iPhone and find the Facebook app on your home screen. The app icon features a white “f” on a blue background. Tap on the Facebook app icon to launch the app.
Step 2: Log in to Your Facebook Account
If you’re not already logged in, enter your Facebook login credentials (email/phone number and password) to access your account.
Step 3: Access the Shortcuts Section
Once you’re logged in, you’ll find the shortcuts section at the bottom of the Facebook app. It contains icons representing commonly used features and pages. Look for the bar with icons such as News Feed, Watch, Marketplace, and Groups.
Step 4: Enter Edit Mode
To delete a shortcut, you need to enter edit mode. Tap and hold your finger on any of the shortcuts until they begin to jiggle and an “Edit” option appears in the top-left corner of the shortcut section. Release your finger to enter edit mode.
Step 5: Delete the Shortcut
While in edit mode, you will notice a small “x” symbol appearing on the top-left corner of each shortcut. Tap the “x” symbol on the shortcut you want to delete. A confirmation message may appear asking if you want to remove the shortcut. Tap “Remove” or “Delete” to confirm the deletion.
Step 6: Repeat for Additional Shortcuts
If you have multiple shortcuts you want to delete, repeat step 5 for each shortcut individually until you have removed all the shortcuts you desire.
Step 7: Exit Edit Mode
To exit edit mode and save your changes, tap the “Done” button in the top-right corner of the shortcut section. The shortcuts will stop jiggling, and you will return to the normal view of your Facebook app.
Enjoy a more customized and streamlined Facebook browsing experience on your iPhone!
How to Delete Facebook Shortcuts on a PC
Facebook shortcuts on your PC provide quick access to various features and sections of the Facebook platform. However, you may find that you no longer need certain shortcuts or want to declutter your Facebook navigation. In this guide, we will walk you through the process of deleting Facebook shortcuts on a PC, allowing you to customize your Facebook experience and streamline your browsing. Let’s get started!
Step 1: Open Your Preferred Web Browser
Launch your preferred web browser on your PC (such as Chrome, Firefox, or Safari) and navigate to the Facebook website by entering “www.facebook.com” in the address bar.
Step 2: Log in to Your Facebook Account
If you’re not already logged in, enter your Facebook login credentials (email/phone number and password) to access your account.
Step 3: Locate the Shortcuts Section
After logging in, you will find the shortcuts section on the left-hand side of the Facebook homepage. This section typically contains a list of commonly used features and pages. Look for a box titled “Shortcuts” or a similar name.
Step 4: Enter Edit Mode
To delete a shortcut, you need to enter edit mode. Move your cursor over the shortcuts section and look for an “Edit” option or an icon that resembles a pencil or gear. Click on this option or icon to enter edit mode.
Step 5: Delete the Shortcut
While in edit mode, you will notice a small “x” symbol appearing on the top-right corner of each shortcut. Move your cursor over the shortcut you want to delete, and the “x” symbol should appear. Click on the “x” symbol to delete the shortcut.
Step 6: Confirm the Deletion
A confirmation message may appear to ensure you want to delete the shortcut. Read the message carefully to ensure you are deleting the correct shortcut. If you are sure, click “Remove,” “Delete,” or a similar button to confirm the deletion.
Step 7: Repeat for Additional Shortcuts (if needed)
If you have multiple shortcuts you want to delete, repeat step 5 and step 6 for each shortcut individually until you have removed all the shortcuts you desire.
Step 8: Exit Edit Mode
To exit edit mode and save your changes, look for a “Done” button or a similar option within the shortcuts section. Click on this button to exit edit mode and return to the normal view of your Facebook homepage.
How To Delete Facebook Shortcuts on Android
Facebook shortcuts on your Android device provide quick access to various features and sections of the Facebook app. However, you may find that you no longer need certain shortcuts or want to declutter your Facebook navigation. In this guide, we will walk you through the process of deleting Facebook shortcuts on an Android device, allowing you to customize your Facebook experience and streamline your browsing. Let’s get started!
Step 1: Locate the Facebook App
Unlock your Android device and find the Facebook app on your home screen or app drawer. The app icon features a white “f” on a blue background. Tap on the Facebook app icon to launch the app.
Step 2: Log in to Your Facebook Account
If you’re not already logged in, enter your Facebook login credentials (email/phone number and password) to access your account.
Step 3: Access the Shortcuts Section
Once you’re logged in, you’ll find the shortcuts section at the bottom of the Facebook app. It contains icons representing commonly used features and pages. Look for the bar with icons such as News Feed, Watch, Marketplace, and Groups.
Step 4: Enter Edit Mode
To delete a shortcut, you need to enter edit mode. Tap and hold your finger on any of the shortcuts until they begin to jiggle and an “Edit” option appears on the screen. Release your finger to enter edit mode.
Step 5: Delete the Shortcut
While in edit mode, you will notice a small “x” symbol appearing on the top-right corner of each shortcut. Tap the “x” symbol on the shortcut you want to delete. A confirmation message may appear asking if you want to remove the shortcut. Tap “Remove” or “Delete” to confirm the deletion.
Step 6: Repeat for Additional Shortcuts
If you have multiple shortcuts you want to delete, repeat step 5 for each shortcut individually until you have removed all the shortcuts you desire.
Step 7: Exit Edit Mode
To exit edit mode and save your changes, tap the “Done” or “Finish” button in the top-right corner of the screen. The shortcuts will stop jiggling, and you will return to the normal view of your Facebook app.